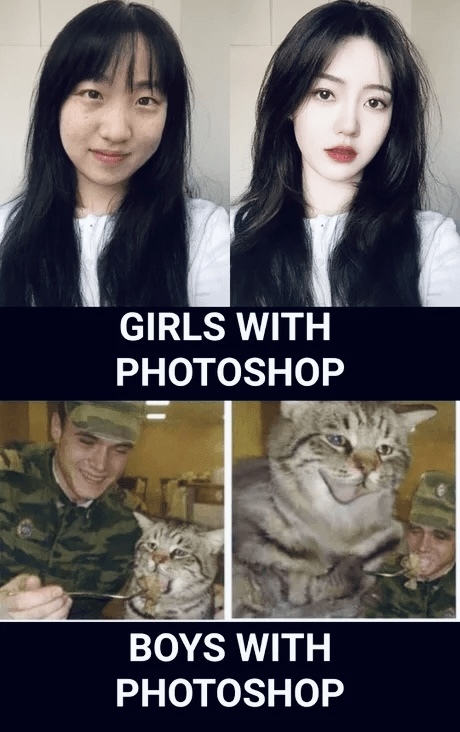Делается она несложно, всего в пару корректирующих слоёв, и то, в некоторых случаях, если исходник чистый, можно обойтись и одним.
Суть та же, что и в случае избавления белого цвета от синих оттенков - микширование каналов:
- в Photoshop, поверх основного слоя создаём корректирующий “Микширование каналов”,
- выбираем в нём пресет “Чёрно-белый с синим фильтром”, оставляя информацию только в синем канале, как значения серого,
- только изменяем режим наложения на “Яркость”, чтобы воздействовать только на значения яркости слоёв, игнорируя информацию о цвете.
На этом этапе скинтон прилично просядет по яркости, уже выдавая тот самый коричневый оттенок, который многие так старательно пытаются воспроизвести (результат регулируется прозрачностью слоя). Но в нём, скорее всего, будет слишком много красного и оранжевого.
Поэтому, чтобы цвет получился однородным:
- поверх создаём корректирующий слой “Цветовой тон/Насыщенность”,
- И слегка прибираем насыщенность красного канала.
… но, повторюсь, если исходник чистый, то этого может и не понадобиться.
Зачем об эфоттом знать тем, кто, все эти тонировки не особо жалует - как минимум, для общего развития. Потому, как иметь в арсенале дополнительный приём, позволяющий сделать скинтон однородным, лишним никогда не будет.
Я вот тоже свои снимки не тонирую, но знать, как это можно сделать - знаю!) Пригодится!
Секрет "шоколадной" тонировки!
Марионеточная деформация в Photoshop
Как на обработке скомпоновать соседствующих, но снятых по отдельности, персонажей так, чтобы те друг друга сильно не перекрывали, а если перекрывали, то выглядели бы естественно?
Тут есть два варианта:
1) Перед непосредственно съёмкой составить приблизительную схему с ориентирами, кто, где и как должен располагаться - это, то как снимали мы.
2) Если такой возможности нет, или вы просто поленились - чуть дольше поработать в Photoshop’e, благо в нём есть под это дело замечательный инструмент под названием “Марионеточная деформация” (Puppet Warp по-бусурмански).
Что делает?
Позволяет произвольно и довольно точно изменять положение предварительно выделенного объекта так, будто у вас на экране настоящая марионетка. Т.е.
- на уже отделенном от фона персонаже расставляете маркеры в районе суставов, шеи, торса и стоп,
- и сможете максимально аккуратно менять положение персонажа в пространстве, сгибая ему руки, ноги, качая головой и выгибая спину.
Словом, при помощи “Марионеточной деформации” получится максимально точно подогнать расположение соседствующих людей в кадре, чтобы оно не вызывало у зрителя никаких вопросов, в случае, если по каким-то причинам это не удалось сделать на самой съемке. Разумеется, при условии, что подвижка будет не слишком масштабной.
Как раскрасить портрет в нужные цвета в Photoshop?
“Колоризация” самый полезный и самый недооцененный нейронный фильтр Photoshop’а, ибо
сейчас ей, в принципе, можно с нуля раскрасить всю фотографию, как в детской раскраске, именно в те цвета, в которые изначально запланировал, а не в те, которые по недоразумению "получились", когда на съемке по свету была лютая грязь.
1) Открываете фотку в Photoshop
2) Переводите её в ЧБ через CTRL+SHIFT+U
Вообще, можете любым способом обесцветить - нужно просто выгодно обозначить светотеневой рисунок.
3) Прогоняете получившуюся чёрно-белую фотку через “Колоризацию”.
Тут Photoshop вам сам предложит своё видение, которое чаще всего мало совпадает с тем результатом, что вы сами себе представили. Поэтому на миниатюре справа расставляем фокусные точки в тех областях, которые хотите покрасить и указываете точный цвет из палитры. Можно просто ткнуть на глазок, а можно заранее взять пробу цвета с понравившегося кадра и перенести на свой.
И вот таким макаром можно и чистый скинтон вывести, если пока вручную не умеешь, и от паразитных рефлексов избавиться, и белое платье невесты сделать белым, и фон он цветового градиента избавить.
Специально для примера взял кадр, снятый с цветными фильтрами, так сказать, с запасом! Потому, как если уж сине-красную фотографию удалось привести к нейтральным цветам классического портрета, то с рефлексами от листвы, неба и неоднородным цветом кожи “Колоризация” и подавно справится.
Как локально выравнить тон кожи на обработке?
Сегодня про то, как локально выравнить тон кожи на обработке.
Я ж до сих пор помню эти страдания с подгоном цвета, когда после довольно трудоемкой чистки кожи, особо сложные участки на лице модели, несмотря на схожий тон, не совпадают с остальной кожей. И вот сидишь, пытаешься локально сопоставить цвет кожи при помощи “Hue/Saturation”, чтобы затем замаскировать его там, где это сопоставление не нужно.
Можно было бы, конечно, шлифануть Dodge & burn, который до сих пор вызывает у меня суеверный ужас своей трудоемкостью, но, увы, даже он от изменения оттенков полностью не застрахован. А для “Частотки” зачастую может не хватить референсного материала.
С таким мироощущением я жил до первой своей съемочной зимы, после чего, в поисках техники, как бы быстренько на обработке разобраться с излишне красными носами и ушами, обнаружил методу, которая намного быстрее, не требует особой точной работы, и решает обе проблемы в пару кликов:
Итак, если все неровности на коже вы уже убрали, но на самых “густонаселённых участках” цвет по тону с остальной кожей не совпадает, делаем следующее:
- Создаём корректирующий слой “Карта градиента”, инвертируем маску, и жмём на сам градиент.
- Кликаем на самую левую точку и берём пробу цвета с самого тёмного участка на лице модели.
- Кликаем на самую правую точку и берём пробу с самого светлого участка (обычно с бликов на носу или на лбу)
- Создаём новую точку под градиентом посередине (достаточно просто под ним один раз кликнуть) и берём пробу цвета с средних тонов.
- Меняем режим наложения слоя на “Цветовой тон”.
- И белой кистью по черной маске рисуем по тем самым местам, где цвет кожи не совпадает с общим ансамблем.
Всё! Кроме своей скорости исполнения и приличной точности,приём хорош тем ,что максимально универсален, т.к. пробы цвета каждый раз будут браться именно с той фотографии, с которой вы в данный момент работаете.
Как убрать красноту кожи или излишний румянец?
Есть один очень полезный приём, позволяющий за минуту избавиться от красных пятен на лице модели при съемке зимой, или в случае, когда модель оказалсь излишне полнокровной.
Покажу на себе, потому, как, во-первых в силу особенностей организма обладаю довольно ярко выраженным красномордием, а значит пример получится максимально наглядным, а во-вторых, чтобы никого ненароком не обидеть:
1) Открываем фотографию в Photoshop.
2) Создаем корректирующий слой “Цветовой тон/Насыщенность” (Hue/Saturation).
3) Чтобы выбрать правильный канал, выбрав “пипетку” в открывшемся окне, тыкаем ей в самое проблемное по цвету место на коже,
3) И сразу же выкручиваем ползунок “Цветовой тон” (Hue) на +180 (лицо модели в кадре должно принять нездоровый синий цвет).
4) Снизу появятся два ползунка, определяющие диапазон оттенков, на который корректирующий слой Hue/Saturation будет воздействовать.
5) Выбираем правый и двигаем его влево до тех пор, пока все красные области на коже не окажутся подсвечены зелёным цветом. Я всегда делаю на глазок, но можно ориентироваться на числовые значения идеального скинтона, которых в интернете видимо-невидимо.
6) После чего начинаем двигать ползунок “Цветовой тон” (Hue) с +180 обратно к нулю до тех пор, пока “зелень” с кожи модели окончательно не исчезнет.
Если всё сделали правильно, вся краснота с лица на этом моменте должна уйти. Я обычно ещё немного прибираю насыщенность, но это уже по ситуации.
7) По маске слоя возвращаем красный цвет на губы и веки.