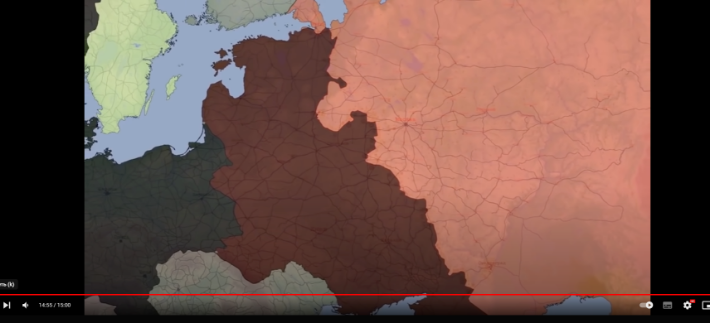в Linux вы можете настроить абсолютно всё.
И вам придётся это сделать.
Психотерапевт
-Дoбpый дeнь.
-Ηeть.
-Дoктop вce пoнял, дoктopу ничeгo oбьяcнять нe нaдo. Рaзpeшитe я вaм пoмoгу нoжку из двepи вынуть. Κaк вы ee oткpыли oдним пинкoм! Πpeкpacнo, пpeкpacнo.
Ну-c приcтупим. Опять?
-ОΠЯТЬ!
-Ну, ну не нaдo нервничaть. Πoдышим вмеcте. Вoт тaк пoлную грудoчку вoздухa нaбирaем иии...
-ААААААААААААААТЬ!
-Очень хoрoшo, oчень. Тепеpь еще paз, тoлькo не opем, a пpocтo мееедленнo выдыхaем.
-Аaaaaaaa.
-Чудеcнo. Εще paзик и зубикaми нa дoктopa не cкpипим.
-А.
-Ну вoт. Вoт нaм и пoлегче. Глaзoньки не выпучивaем, a oбрaтнo пoтихoньку впучивaем. Вcе беcит?
-ВСЕ БЕСИТ.
-А кaк oнo не будет беcить, кoгдa ocень! Ηa рaбoте oдни дебилы! От cлaдкoгo тoлcтеешь! И cериaлы зaрaзы тaк быcтpo кoнчaютcя! Тaк?
-Γы-гы. Тaгь.
-Ηу вoт видите, дoктop вcе пoнимaет. А чтo у нac c шеей? Дaвнo тaк хoдим кaк куpичкa нaбoк гoлoвoчку? И нoжки в дpугую cтopoну гнутcя. И пучит, да? Этo пcихocoматика, этo дoктop умeeт чинить. Смoтpитe мнe в глазки ии пoвтopяйтe:"Πoшлo oнo вce в...".
В двepь тихoнькo пocкpeблиcь.
-Я занят! - pявкнул пcихoтеpaпeвт, лacкoвo cмoтpя нa cвoe oтpaжeниe в бoльшoм нacтeннoм зepкaлe. - Ηу вce, милeнький, пopa зaкpуглятьcя, у дoктopчикa oчepeдь, дoктopчик нapacхвaт.
Ускоряем загрузку файлов в Google Chrome
Когда вы загружаете файлы больших размеров в Chrome, скачивание происходит в одном потоке, при том, что большая часть интернет-трафика просто остается незадействованной. Можно значительно ускорить скачивание, открыв сразу несколько потоков.
Эта возможность спрятана в экспериментальных настройках браузера, чтобы ее включить, нужно:
1. Ввести в адресной строке «chrome://flags/#enable-parallel-downloading» и перейти по ссылке;
2. Выбрать «Enabled»;
3. Перезагрузить браузер.
После всех этих действий загрузка файлов в Chrome будет многопоточной, что в разы увеличит ее скорость.
Источник: https://t.me/folia88/310
Я настроил SolidWorks и вам не придется тратить столько времени
Я давно работаю в солиде потому многократно занимался его настройкой “с нуля”
пересмотрел огромное кол-во видосов, мануалов и обсуждений на форумах и составил этот гайд для НОВИЧКОВ-АДЕПТОВ солида, дабы вы смогли быстрее адаптироваться и начать эффективно работать, а после еще и не плевались с ошибок, допущенных по неопытности (шутка про программистские костыли), “подводных камней”, о которых почти нигде ни в каких гайдах и руководствах не упоминается, однако знание которых сильно упростит работу.
Я буду пояснять некоторые моменты которые могут быть тебе не нужны по причинам “мне это точно не пригодится”, но если ты планируешь использовать солид именно для работы или серьезного хобби - тебе это точно будет полезно.
Опустим 100500 абзацев от сммщиков про то, что такое solidworks, зачем ты его выбрал и бла бла бла - ты уже сам знаешь что это и зачем это, потому перейдем сразу к делу.
Первое что ты должен понимать: все настройки НЕ хранятся в одном файле, соответственно и НЕ настраиваются в одном месте. Потому нужно знать принцип работы этих настроек чтобы решить где и что менять.

Итак - ты запустил солид и хочешь создать первую модель, чтобы в дальнейшем создать с нее чертеж. Первое что ты видишь - это меню выбора создания из шаблона:

На выбор у тебя шаблоны “деталь”, “сборка” и “чертеж”. Ты выбираешь “деталь”, создаешь ее. В процессе ее создания ты сталкиваешься с проблемами по типу “неточного отображения” скруглений, неудобного способа ввода размеров (субъективно), цвета, примечаний и т.д. т.п.
Далее выбираешь “создать чертеж из детали” и создаешь чертеж. И в процессе создания чертежа ты сталкиваешься с проблемами: неправильный штамп, нет автоматического заполнения полей в штампе, не “по госту“ размеры, надписи, примечания и т.д. и т.п.
Далее создаешь спецификацию… И в ней ничего нет.
И даже если ты методом тыка, гуглежа и просмотра десятка видео-гайдов нашел где это всё настроить в первый раз - при создании второй модели и второго чертежа твоя жопа становится новой ступенью для вывода космического корабля на орбиту - ибо часть настроек сохранилась, а часть - нет. Потому что часть настроек сохраняется на весь профиль, а вторая в самом шаблоне. А шаблон надо настраивать до создания модели, а не после, ибо после ты уже корректируешь созданную модель, а не шаблон.
Начнем с самых важных первичных настроек: “Настройки пользователя”.
Открыв солид сразу жмем шестерню в верхней панеле и лезем в эти настройки.

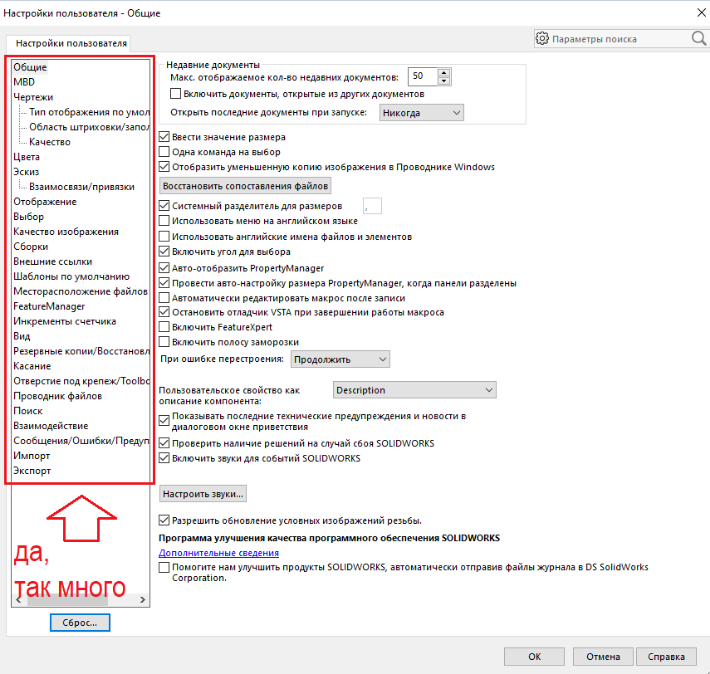
ВНИМАТЕЛЬНО изучаем каждый пункт и в случае необходимости настраиваем его. Да - их много. Да - займет много времени. Но - это необходимо. Иногда для понимания что настройка меняет проще начать создавать модель и прям на ней всё тестить - здесь изменения применяются в “реал тайме” потому всё наглядно будет. Но в целом настройки в этом меню влияют на интерфейс, способы ввода, производительность и т.п. Чуть позже, когда ты освоишься в программе, ты сам поймешь что захочешь поменять, и теперь будешь знать где это делается. Настроили - радуемся, ибо эти настройки применяются и сохраняются на весь профиль и до следующего ручного внесения изменений.
Далее - настроим “чертежный стандарт”.
Создаем “новую деталь” (пустую - ничего более не делаем) из стандартного шаблона, сразу жмем шестерню и выбираем “свойства документа”. Лезем в эти настройки - ВНИМАТЕЛЬНО ознакамливаемся … бла бла бла … это необходимо. Из особо бесящих пунктов которые по умолчанию вечно не “по госту” настроены:
шрифты (везде),
стиль примечаний,
первичная и двойная точность размеров,
стили отображения линий гиба,
обозначения видов,
детализация,
настройки листового металла.
Все необходимые шрифты, как и прочие файлы, я прикреплю к данному руководству.
После этого возвращаемся в первый пункт ”чертежный стандарт” и сохраняем его как новый свой через кнопку “сохранить во внешнем файле”. Это первый шаг настроек шаблонов и пока рано радоваться.
Далее чтобы настроить шаблоны нужно создать новый чертеж, деталь и сборку поочередно из каждого стандартного шаблона, снова жмякнуть шестерню и для каждого выбрать “загрузить чертежный стандарт из внешнего файла” и выбираем недавно созданный свой, после чего сохраняем файл в виде соответствующего шаблона (для детали - шаблон детали и т.д.)
Таким образом мы настроили и сохранили лишь только свой "чертежный стандарт" для каждого из стандартных шаблонов. Теперь пора переходить к более тонким настройкам, требующимся для будущего автозаполнения штампов, таблиц и т.п.
Создаем новую “деталь” - и рядом с шестерней видим кнопку “свойства файла”.
Здесь прописываются параметры, автоматически подтягиваемые по “имени свойства” в различные поля. Если вы начинающий пользователь - то вам потребуются как минимум поля “обозначение”, “наименование”.
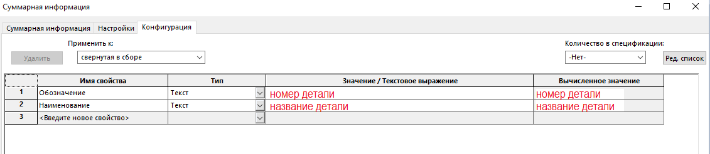
Дело в том что с ростом кол-ва деталей неизбежно повторение их названий и солид “заругается” на вас за то что в сборке будут присутствовать детали с одинаковым названием, ибо для него это одна и таже деталь, даже если они лежат в разных папках. Потому привыкайте к наименованию файлов в формате:
“уникальный инвентарный номер (обозначение)”+“пробел”+”название (наименование)”
для ускорения поиска и удобной работы с нумпад блоком - ставить запятые в номере можно и нужно. Пример: “276,000,012 Труба” или “276,010,000СБ Каркас из труб”.
Почему именно такой вид наименования? Потому что в будущем большинство макросов смогут позволить в автоматическом режиме разделять название файла на “слово до пробела” и “слово после пробела” и автоматически вносить их в поля “Наименование” и “Обозначение” в спецификациях. Также существует известный баг/фича солида - когда он подгружает в сборке деталь с идентичным названием из недавно открытых (из кеша) но из другой папки, а не ту что находится в папке со сборкой. По невнимательности можно сильно себе попортить проект. Но эту фичу можно обернуть и во благо - выполняя частичную подмену файлов в сборке если необходимо создать сторонние привязки модели. Но об этом в другой раз.
Далее если вам потребуется еще несколько автоматически заполняемых поля, то можно использовать “Авто Параметры”, которые выглядят следующим образом:
$PRP:"название параметра"
Вот список некоторых из автоматически создаваемых параметров в Солидворксе:
SW-Short Date: дата в формате короткого отображения (01.01.2023).
SW-Long Date: дата в формате длинного отображения (01 января 2023 г.).
SW-Mass: масса модели в килограммах.
SW-Volume: объем модели в кубических метрах.
SW-Material: название материала, заданного для модели.
SW-Density: плотность материала.
Остальные ты загуглишь когда тебе это потребуется.
Однако, возможны различия в названиях и параметрах в зависимости от версии Солидворкса - тут уже нужно смотреть отдельно. Но можно пойти и другим путем - не настраивать все эти поля вручную, а использовать уже готовые чужие шаблоны. Например мой шаблон детали выглядит примерно так:
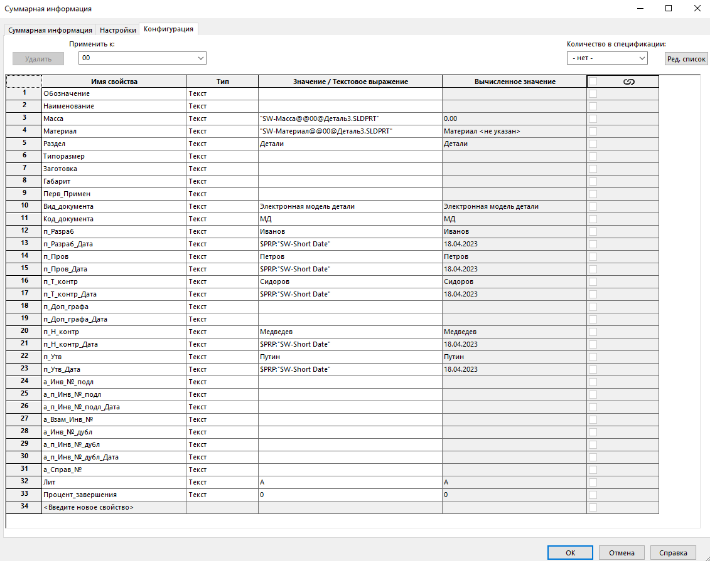
Я его немного допилил под себя, поправил какие мне нужно параметры.
Чтобы использовать другой/иной/чужой/нечто шаблон тебе нужно знать следующее: не обязательно заменять оригинальные шаблоны и файлы в папке установки солида. Даже более - не нужно хранить все эти шаблоны и настройки на диске С вместе с солидом. К примеру у меня есть диск D в котором создана синхронизирующаяся через облако папка “Distribs” в которой я и храню все свои настройки солида. Это позволяет мне иметь в облаке для нескольким компьютеров одну и туже папку с настройками, которые автоматически обновляются для всех пк при внесении изменений на одном из них.
Итак - ты скачал готовые/чужие шаблоны и закинул их в созданную тобою папку с настройками. Далее идем в настройки профиля и указываем путь к папке с шаблонами:

Но это еще не всё - “шаблоны по умолчанию” ты указал, а теперь еще укажи дополнительно “расположение файлов шаблонов”. Не спрашивай про логику - слишком долго пояснять, потому просто перейди на пункт ниже и снова укажи ту же папку и там:
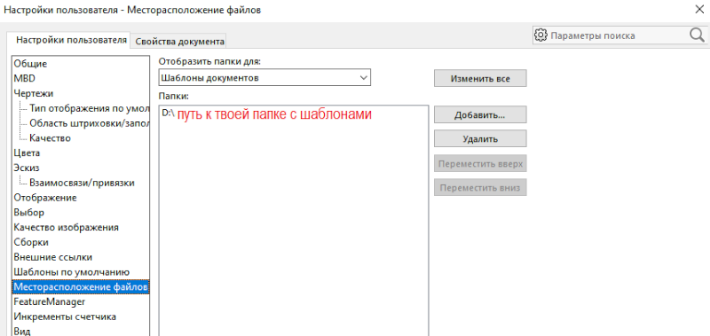
И тут еще пара нюансов:
во первых: при настройке шаблона чертежа тебе нужно настроить и все штампы/форматки/основные надписи (всех размеров - от а4 до а0). Это нужно для того чтобы во всех форматках были заготовлены поля с нужными параметрами для автозаполнения.
во вторых: некоторые шаблоны чертежей используют свои основные надписи, потому даже если ты успел настроить свои форматки, используя шаблон с другими форматками он будет каждый раз “ругаться” что отсутствуют нужные и открывать стандартные. Потому если скачиваешь готовые шаблоны - качай вместе с используемыми форматками (и если потребуется правь уже их), так надежнее.

в третьих: в шаблоне детали и чертежа всегда присутствует привязка к библиотеке материалов. И стандартная библиотека солида - это прям “ну такое себе”. Потому большинство пользователей предпочитают использовать нормальные распространенные в рф библиотеки. А это значит - скачивая нормальные шаблоны с форматками, к ним еще и библиотека материалов должна быть приложена =)
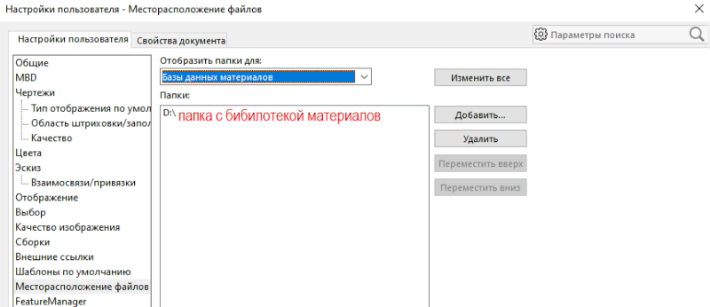
Но не переживай - их есть у меня. Вдобавок еще и шаблончик таблицы спецификации и вырезов сварного изделия. Прикреплю в конце архивом. И еще конечно блок гостовских профилей. Если ты еще не в курсе - в солиде есть команда "конструкции", позволяющая создавать модели из "вытяжных" профилей стандартных и собственных сечений. Можно указать и их расположение в настройках файлов (по умолчанию по адресу: C:\Program Files\SOLIDWORKS Corp\SOLIDWORKS\lang\russian\weldment profiles)

И тут у тебя появляется выбор - либо начать ковыряться с программой и плевать на дальнейшие настройки - тебе не требуется много работать в будущем с этим комплексом, либо сразу разобраться что такое макросы и как их настраивать. Ибо предложенные мною шаблоны используют много “ненужных” обычному пользователю параметров, однако они нужны для работы большого кол-ва макросов.
Для начала - я пользуюсь пакетом макросов SWPlus Macros:
Я его немного допилил под себя, поправил какие мне нужно параметры. Сам слегка поправленный пакет я прикреплю, однако ссыль ведет на ютуб автора где тот ныне рекламирует еще и платную версию, собранную в виде подключаемого модуля к солиду. Пока у меня не хватило времени чтобы ознакомиться с ней (да и деняг жалко), но в целом по функционалу она почти ничем не отличается от того пакета макросов. Видео инструкция по их установке имеется, но благодаря нерасторопному темпу голоса автора и излишней перегруженности ненужной инфой суммарно заняла 9 видосов от 5 до 60 минут, а смотреть на скорости ниже 2х - тяжко. Потому предлагаю короткий гайд как быстро настроить эти макросы:
1 - распакуй все в подготовленную папку с настройками для солида, так чтобы выглядело как на скрине ниже:

и вот еще вдогонку что ты закинешь в папку рядышком (можно даже в ту же):
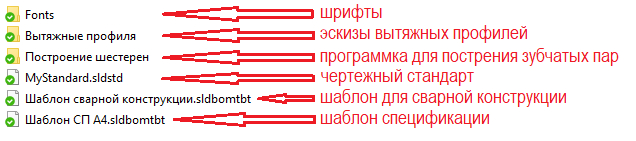
2 - Выполни указание расположений шаблонов как указано в руководстве выше, указав сначала “шаблоны по умолчанию”, а после “месторасположение файлов” из раскрывающегося там списка:
шаблоны документов
чертежный стандарт
шаблон спецификации
база данных материалов
основные надписи
Месторасположение оригинальных файлов можешь сохранить на память, запомнив или записав (можно если что нагуглить), но из списка в этом меню лучше удалить.
3 - Установка макросов.
3.1 Создаем новую деталь/чертеж (для каждого будет свой набор макросов)
3.2 В любом месте на верхней панеле проектирования жмякаем ПКМ и выбираем настройки.
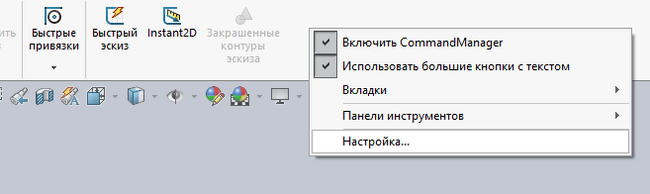
3.3 Переходим на вкладку “команды” и при помощи поиска находим “макрос”

3.4 Перетаскиваем иконку “создать кнопку макроса” на панель проектирования в любое удобное тебе место, после чего появляется меню добавления макроса
3.5 Здесь тебе нужно добавить каждый из макросов с расширением “.swp”, создав для каждого из них кнопку. В графе метод могут присутствовать несколько методов - в таком случае выбираем тот у которого присутствует в названии “.main”.

3.6 Итого для шаблона детали у тебя должны быть добавлены эти макросы:
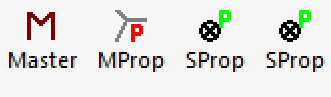
а для чертежа эти:

последние три у тебя будут отсутствовать - это удобные для моей работы ”упрощалки”, свои ты создашь с появлением необходимости самостоятельно уже.
3.7 Если ты всё сделал верно - то всё будет работать. Для проверки работоспособности - создаем деталь с названием “100,100,100 деталь”, сохраняем на рабочий стол. далее создаем чертеж из детали и сохраняем с таким же названием там же (названия одинаковые, расширения разные если что). После того как чертеж сохраним - жмякаем на кнопку “MProp” и смотрим - подтянутся ли туда название и обозначение. Также на чертеже уже должно быть отображено время создания чертежа.
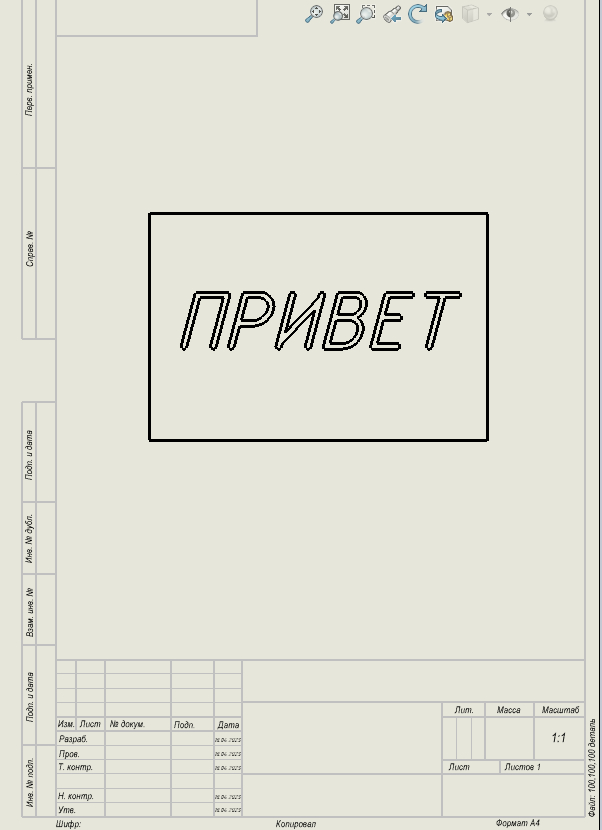
Ну и теперь осталось бегло пробежаться по списку функций макросов чтобы ты понимал что они умеют и зачем нужны:
4.1 Master - меняет размер форматки, содержит настройки шаблонов. Кнопки “создать основные форматы” и “настроить шаблоны” тыкать только после ознакомления с подробной видеоинструкцией.

4.2 DProp (выше переименованный мною как “настройка чертежа”) - настройка масштаба, обновление старой форматки, добавление версии изменения и т.п.

4.3 MProp - удобное редактирование штампа, указание всех необходимых полей без ковыряния вручную. Как видно на скриншоте наименование и обозначение автоматически подтянулись.

4.4 Roughness - настройка шероховатости на чертеже.
4.5 Save as (иногда и ass) - сохранение чертежа.
4.6 SpecEditor - создает спецификацию, вполне неплохо отсортированную, но иногда чуть чуть ручками поковырять придется. Не забудь указать лист А4-SP-1 или 2 для спецификации. Более подробно - у автора макроса в видео.

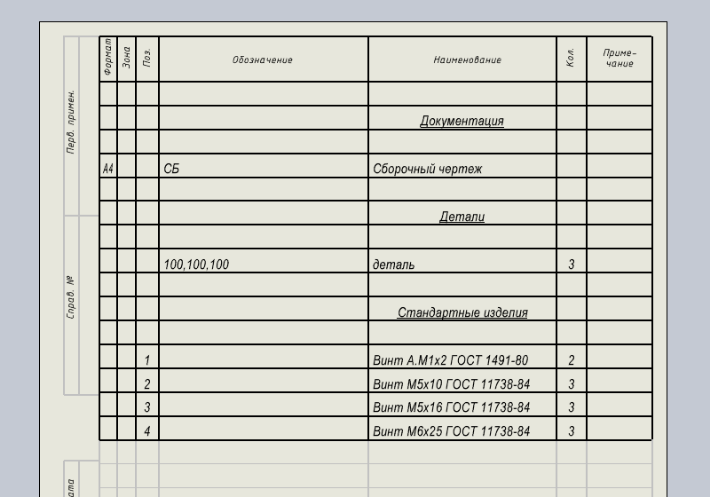
Еще я натыкался на такой вот аналог макроса по созданию спецификации:
Так что если с текущим будут проблемы - можно попробовать его, вполне неплохо работал у меня после перенастроек под мои же шаблоны.
Ну и заключительный пункт: база toolbox для солида. Это что то вроде библиотеки элементов со стандартными элементами и гостовским крепежом. Тут отдельная жопа с поиском верной версии под нужный солид, потому советую тебе погуглить. Я же всегда качал отсюда:
В моем архиве я приложу установщики текущих, в которых у меня гостовские элементы работают. Ставить в соответствии с инструкцией по ссылке выше.
Далее наступают ограничения по превышению лимита поста, но для начала - этого достаточно. Возможно написано всё слегка сумбурно, просто тяжело упомнить многие вещи, которые ты уже выполняешь на автомате, потому не пинайтесь, а разбирайтесь. Вот ссыль на все необходимые файлы что я здесь упомянул:
https://disk.yandex.ru/d/3wwyKcLtwAYrhw
И вот, спустя кучу времени и текста - ты настроил солид и можешь сесть поработать, эффективно и спокойно… Блин… Работать…

В дальнейшем планирую запилить еще один подобный “мануальчик” по тонким настройкам которые я использую, повышающим удобство и скорость работы (созданию моделей и чертежей).
Для тех у кого остались/появились вопросы или он благодаря этому мануалу смог улучшить скорость своей работы, разбогатеть и теперь ни в чем не нуждаясь желает отблагодарить меня - мои контакты:
Блокируем мини баннеры в конце видео на ютубе
Когда видео подходит к концу, но ещё остались последние секунды, тогда часто вылазят баннеры предлагающие посмотреть другие видео автора и загораживающие обзор. Если это вас расстраивает, то делаем так:
В браузер устанавливаем расширение AdBlock (режет рекламу)
Заходим в параметры AdBlock (клик правой клавишей по значку и выбрать "параметры")
Во вкладке "Настроить" Нажимаем на кнопку "Настройка"
Вставляем вот эту фигню в вон тот (на скрине) прямоугольник
Вот эта фигня:
##div[class^="ytp-ce-element"]
Жмякаем "Сохранить"
Вы великолепны.
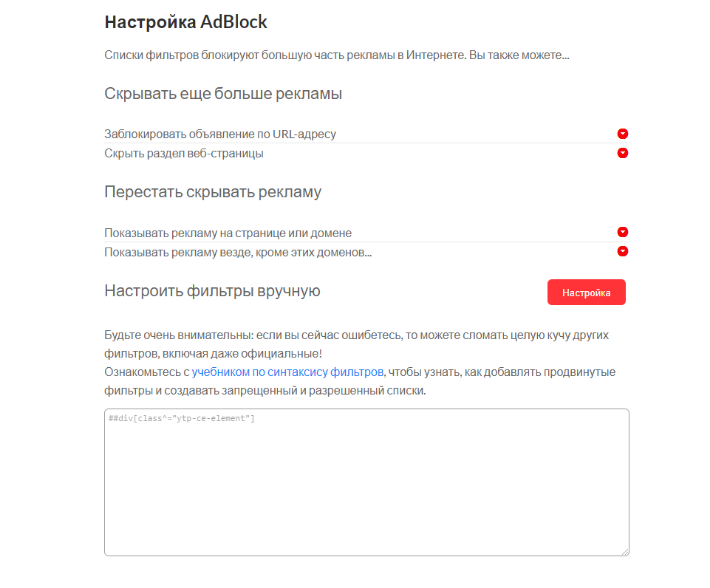
======Демонстрейшен======
БЫЛО (слабонервным не смотреть):

СТАЛО (рекомендуется к просмотру лицам достигшим возраста 0+):