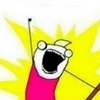Мне глубочайшим образом насрать на какой площадке смотреть нужный мне контент, но так уж вышло, что контент youtube собирали всем миром не один год и на других ресурсах этой информации нет и не будет ещё много лет...
Я готов смотреть YouTube в 144p через VPN и VPS
На фоне последних дегенеративных решений в отношении видеохостинга YouTube со стороны властей, а именно намеренное замедление трафика, хочется сказать лишь одно:
Да пошли вы на***. Я готов смотреть видео на YouTube в самом отвратительном качестве 144p и даже через VPN. Готов поднять VPS сервер и исполнять прочие танцы с бубном, НО.. Я никогда не перейду на всякую парашу, типа рутуба, вк и дзена, которые нам так яро пытаются навязать как равнозначную замену. Давайте я сам буду решать ЧТО и ГДЕ мне смотреть, ок? А если заблочат вообще все вышеперечисленные способы обхода, то лично мне проще уехать в страну, где нет этих бредовых запретов, пока за окном не построили Пьхеньян.
Ответ на пост «VPN со скоростью 1000 мб/с! Настройка личного VPN сервера Outline, работающего по протоколу ShadowSocks»
-
 @littlePusy
@littlePusy
- 744 дня назад
- 0
- 0
Итак что мы имеем
1. Дорого, есть альтернативы до 100Мбит в 3-4 раза дешевле. Гуглите.
2. Странная компания. Зарегистрирована в моём любимом Шеффилде, в маленьком домике на заднем дворе стадиона. там обычно низко социальное жилье. для студентов например.
3. Зарегистрирована недавно.
4. ВНИМАНИЕ!!! ALERT!!!ACHTUNG!!! на сайте только 3 языка английский(требование страны регистрации) русский и украинский!! подозрительность межгалактического масштаба.
5. Непонятно какие логи, куда, кому и сколько хранят.
6. Учредитель один - Марат Тимуров, гражданин Казахстана.
7. Связанный адрес г. Уральск ул. Исханова, 45, кв.( впрочем неважно). Почему так неясно. Почему не Казахстан. Почему не другая страна кроме Великобритании?
Часть выводов и догадок оставлю при себе.
Вывод:
Хорошо бы что бы это оказалась просто маленькая но молодая и быстроразвивающаяся компания( надо же с чего-то начинать), НО, Лично мне верится с трудом.
Больше похоже на то что это компания однодневка, нарубит бабла и ищи-свищи( возможно продержится полгода-год, чтоб нарубить побольше)
Также велика вероятность что это СКАМ.
Вердикт:
Пользоваться с ОСОБОЙ ОСТОРОЖНОСТЬЮ, а лучше не надо.
Как развернуть свой VPN сервер
Стоимость: 14$ в год.
Инструкция очень подробная и рассчитана на начинающих.
Вступление
В свете последних событий растет потребность в VPN для обхода разных блокировок.
Можно использовать какой-нибудь VPN сервис
+ Проще(Но не сильно)
- Ненадежно(Уже сейчас забанены популярные VPN сервисы и РКН планирует заблокировать ещё больше. Есть обходы этих блокировок, но это танцы с бубном, что убирает главный плюс данного варианта)
- Небезопасно(Если использовать малоизвестные сервисы, то безопасность и анонимность ваших данных будет находится под большим вопросом, а о надежности и речи быть не может)
- Низкая скорость(Относится к малоизвестным сервисам)
Можно использовать свой VPN на арендованном сервере
+Безопасность(Только вы знаете, что происходит на вашем сервере)
+Надежность(IP вашего сервера никогда не забанят, ведь пользуетесь им только вы)
+Высокая скорость(Сервером пользуетесь только вы и ваша семья)
-Возможные проблемы с арендой VPS сервера
1.Покупка VPS
Первым делом нам нужно купить VPS(Виртуальный приватный сервер).
В данной статье я покажу как купить VPS на примере RackNerd, так как в апреле у них можно купить VPS по цене 14$ в год c 2500 GB трафика в месяц, да и без скидок у них дешевые и качественные VPS. Другие дешевые VPS можно найти здесь. Нам сгодится самый дешевый. Ориентируйтесь на скорость и количество трафика в месяц.
Переходим по ссылке
Выбираем операционную систему Ubuntu 20 и нужное вам расположение сервера

Нажимаем Continue => Checkout
Дальше вводим свои данные, насколько правдивыми они будут решать вам, но email должен быть настоящим.

Способов оплаты много. Выбирайте наиболее удобный для вас. Я выбрал webmoney, так как для меня он единственный рабочий.
После оплаты на email придёт письмо с данными для подключения к серверу. Также в письме будет ссылка и логин, пароль к панели управления сервером. В ней можно настраивать сервер. но в дальнейшем она нам не понадобится, но иногда после всех установок может потребоваться перезагрузка сервера, она делается именно в панели управления.

2.Подключение к VPS
Скачиваем и устанавливаем PuTTY
Открываем и в поле Host Name вводим IP адрес из письма. В поле Port вводим SSH port из письма.
Нажимаем Open

Далее нажимаем Accept

Вводим имя пользователя, в нашем случае root, нажимаем Enter
Далее копируем Root Password из письма, вставляем его в с помощью ПКМ и нажимаем Enter.(Пароль не отображается при вводе)
3.Установка и настройка VPN сервера.
Есть много разных VPN серверов. Я буду использовать Wireguard, так как он современный, лёгкий и быстрый. Устанавливать и настраивать его вручную не вижу смысла, если вы хотите обычный VPN сервер. Вместо этого, мы будем использовать скрипт, который очень упростит весь процесс.
Копируем и вставляем(ПКМ для вставки в терминал) данную команду.
wget https://git.io/wireguard -O wireguard-install.sh && bash wireguard-install.sh
Вводим нужный вам порт, если вам без разницы просто нажмите Enter.
Придумываем и вводим имя клиента который будет подключаться к VPN.
Выбираем нужный DNS сервер, если вам без разницы просто нажмите Enter.
Нажимаем Enter ещё раз.

Мы создали и конфиг файл(нужен для подключения), также в терминале появится его QR-code для подключения с телефона(подробнее в разделе 4.Подключение к VPN).
Для каждого пользователя нужно создавать свой конфиг файл. Для этого вводим эту команду и проделываем предыдущие действия.
bash wireguard-install.sh
3.5 Скачивание конфиг файла
Для того чтобы скачивать файлы с сервера нам понадобится программа WinSCP
Скачиваем, устанавливаем и запускаем.Вводим те же данные, что мы вводили в PuTTY и нажимаем войти.

Далее просто переносим конфиг файл(имя клиента.conf) на свой пк.
На Windows:
Скачиваем WireGuard
Устанавливаем, открываем, нажимаем Добавить туннель, выбираем наш конфиг файл и нажимаем кнопку Подключить.
На Android:
Скачиваем WireGuard из Google.Play или F-DroidОткрываем, тапаем по плюсику, выбираем либо импорт из файла или архива, тогда выбираем наш конфиг файл, либо сканируем QR-код из терминала.
Заключение
Надеюсь данная инструкция окажется для кого-нибудь полезна.
Спасибо за прочтение.
P.S. Извините, что забыл открыть.