ФАС возбудила дела в отношении Билайна, Мегафона и МТС, которые положили хер на предупреждение ведомства и не отменили дополнительную плату для абонентов при их нахождении на территории Крыма. В случае установления вины компаниям может быть назначен штраф или выдано предписание о перечислении незаконно полученного дохода в бюджет.
Не прошло и полгода, но уж лучше поздно, чем никогда…
ФАС – операторам мобильной связи: Чей Крым?!
Укрывательство
Сейчас много рекламы сервисов банков и операторов сотовой связи о том, что они защитят от мошенников. Т.е. они прямым текстом заявляют, что у них есть информайия о мошенниках. Но они готовы выдать ее только за деньги. Разве это не похоже на укрывательство? А на соучастие? Они ведь, получается, владеют информацией. Но выдавать ее не собираются. Это же, как минимум, общественно опасное деяние, да?
Любители рыбного супа
Пчелоебы совсем обезумели.
Получаю сегодня смс,охуеваю, перехожу в личный кабинет.
Охуейте и вы.
В нормальной стране это невозможно, разве нет?
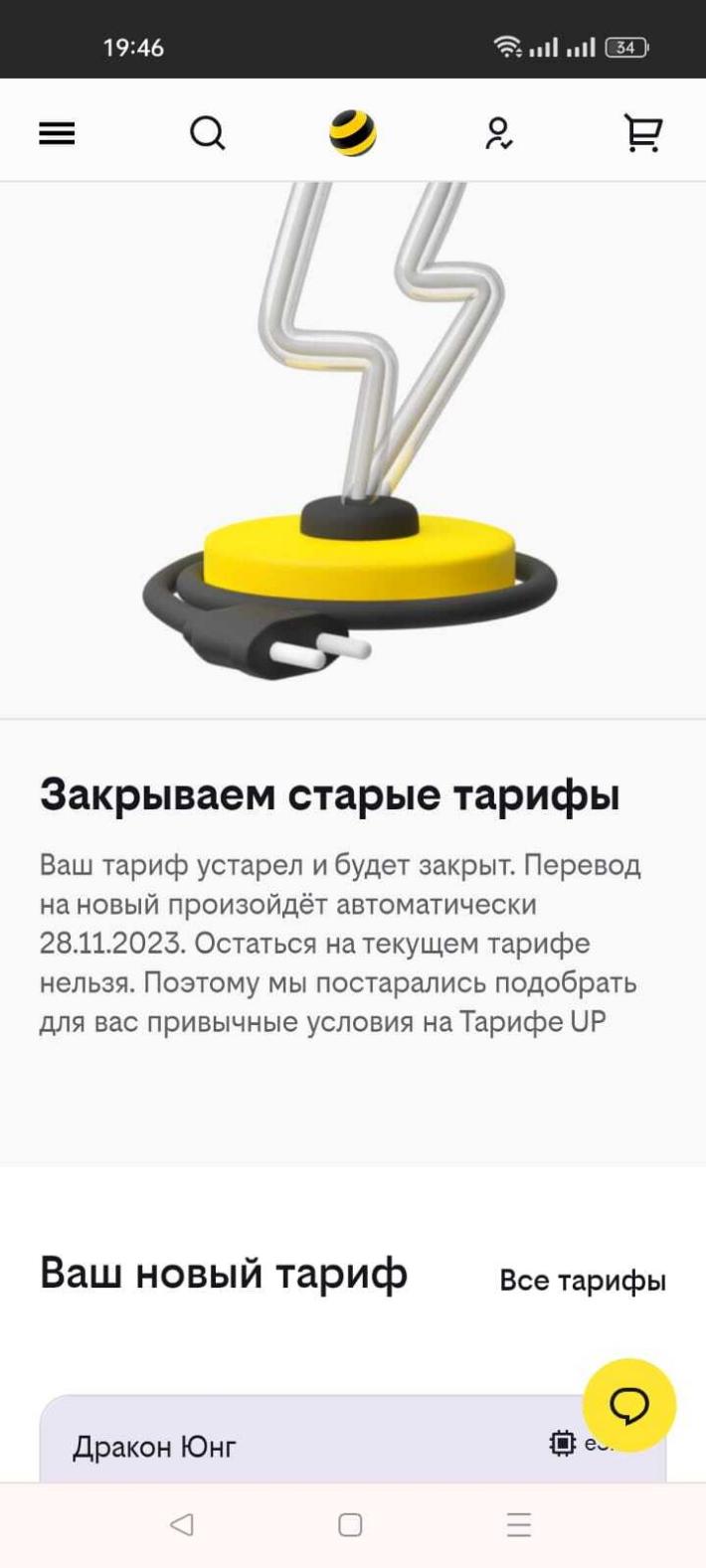
Что там с бесплатной раздачей?
Что то операторы не торопятся отменять оплату за раздачу пакета интернета? Что скажите Ребзя?
Ответ на пост «В ФАС начали поступать жалобы на платную раздачу интернета»
Я наверно скоро каждый месяц буду повторять эту инструкцию, опять жалобы на раздачу интернета, ну ладно, раз пошла такая пьянка, поехали!
@moderator, не кидай в баяны, это просто повтор собственного поста
Способ работает на ВСЕХ ОПЕРАТОРАХ, проверено за время отпуска на МТС, Билайн и Теле2 в Новороссийске, Москве и Тамбове, сбоев нет.
Инструкция актуальна для владельцев смартфонов на базе Android 7.0 и новее ( с более ранними версиями Android могут быть проблемы из-за устаревания корневых протоколов, само приложение работает), и Windows 7 и новее, не требует специфических знаний и установки рут-прав на устройство. Главное внимательно выполнять инструкцию. Инструкция работает на операционных системах x86 и x64. Актуальна для всех операторов мобильной связи.
Первым делом необходимо сделать обход по TTL на нашем компьютере.
(Да, в некоторых инструкциях сказано только про два места внесения изменений, но практика с различными устройствами показала что такой способ даёт меньше сбоев).
Вызываем окно "Выполнить" комбинацией "Win" + "R", в появившемся окне пишем regedit, нажимаем Enter.
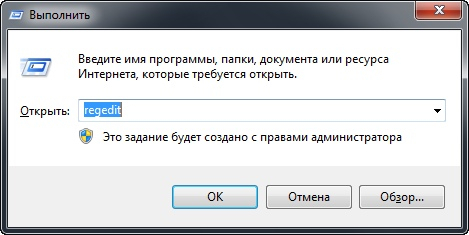
Клавиша "Win", это та, которой вы вызываете меню "Пуск"
Открывается окно редактора реестра.
В редакторе реестра идём по пути
HKEY_LOCAL_MACHINE\SYSTEM\CurrentControlSet\services\Tcpip

Щёлкаем по правому окну правой кнопкой мыши, создать — Параметр DWORD 32 бита (для 64 разрядных операционных систем НЕ НАДО создавать параметр QWORD!!!!)
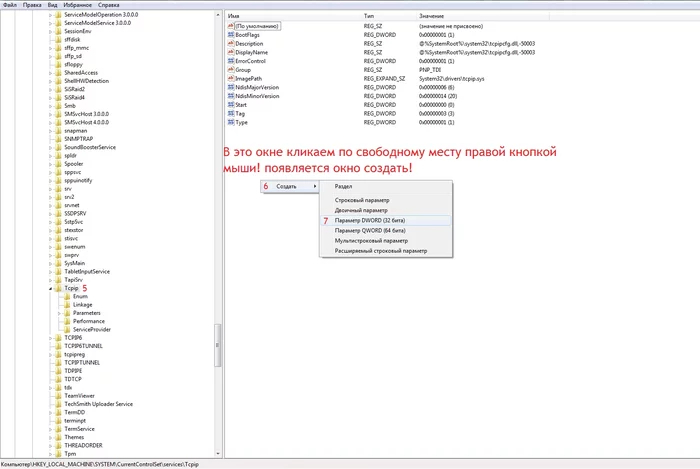
Кликаем левой кнопкой мыши по созданному параметру, называем параметр Default TTL, открываем его и вместо "0" пишем 41 (Система должна оставаться шестнадцатиричной)



Получаем:

(По идее тут можно закрыть редактор реестра и перезагрузить машину, но способ с одним или двумя местами правки TTL иногда отваливается.)
Возвращаемся в левое окно, в ветке Tcpip выбираем Parametrs.

Повторяем действия по созданию параметра
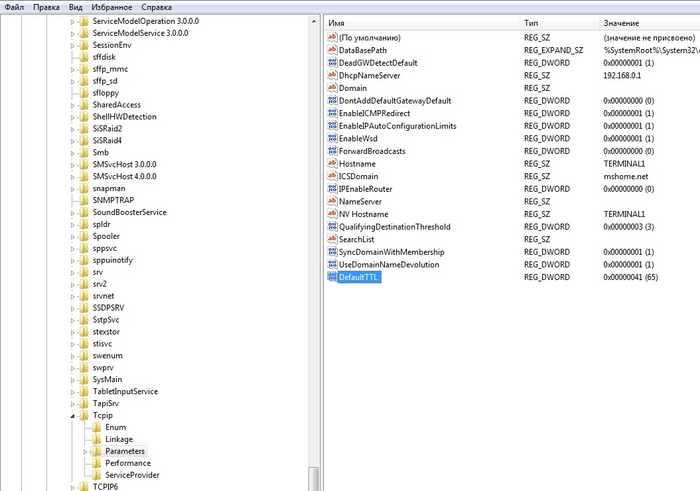
Неполный обход по TTL готов, можете перезагрузить машину. Для полного обхода все те же действия можно, а иногда и нужно повторить для раздела TCPIP6 и подраздела Parametrs
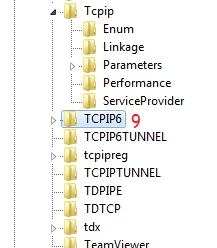
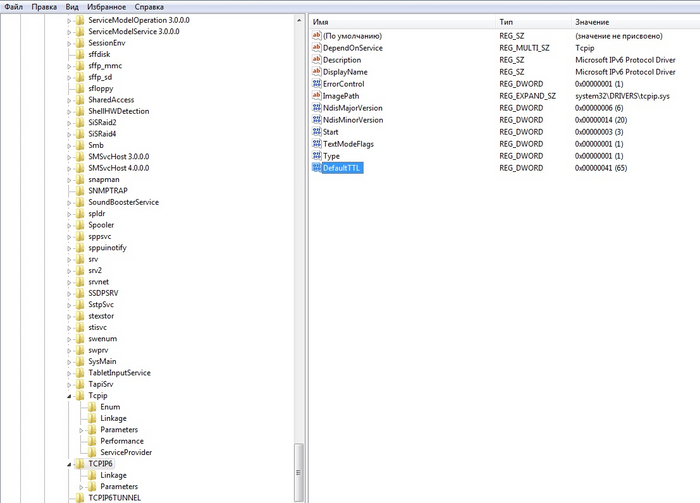
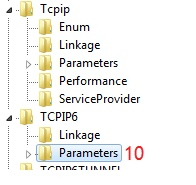
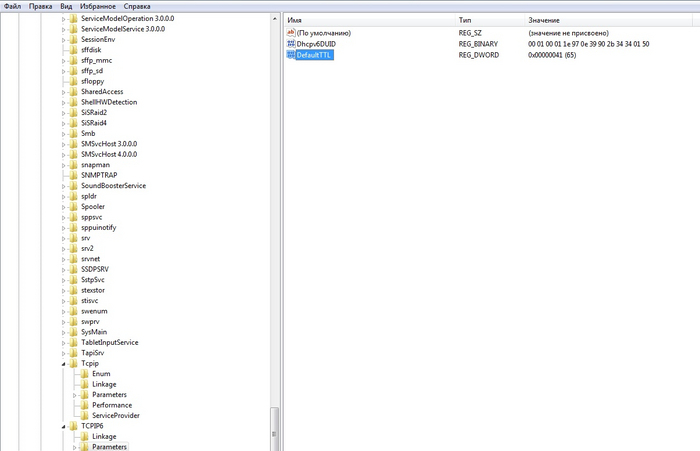
Полный обход по TTL готов. Закрываем редактор реестра и перезагружаемся.
Далее необходимо установить на смартфон и компьютер программу PdaNet
2. Устанавливаем на телефон с ОБЯЗАТЕЛЬНОЙ выдачей всех разрешений
3. Скачиваем клиент для ПК
Всем сомневающимся, эти версии скачаны с 4pda, но так как для скачивания с 4pda нужна регистрация, я решил облегчить вам задачу и закинул на Яндекс Диск
4. Устанавливаем на компьютер, разрешая установку драйверов. После появления этого окна нажимаем "ОК", запускаем PDANet на телефоне и подключаем телефон по USB в любом режиме, программа автоматически подтянет драйвера! (Даже если собираетесь использовать только раздачу по WiFi)
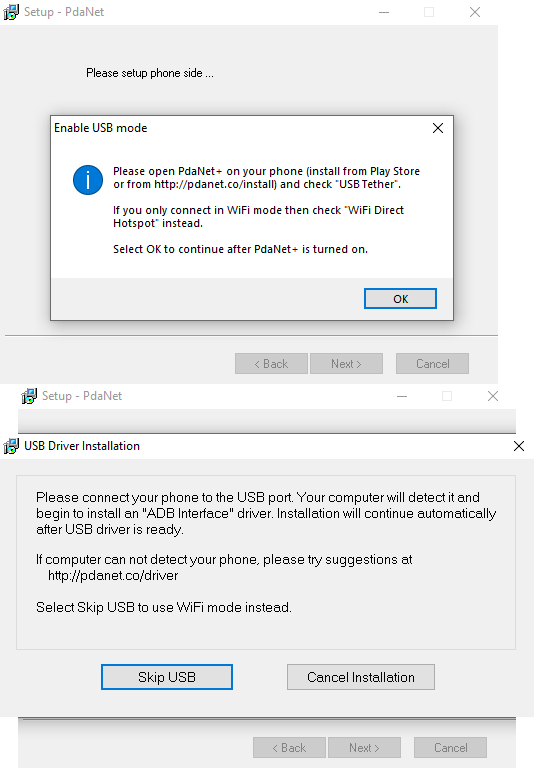
После установки НЕ СТАВИТЬ ГАЛОЧКУ НАПРОТИВ ПУНКТА "Block Microsoft Connection"!!!!
5. Идём в настройки телефона и включаем режим разработчика и разрешаем отладку по USB (необходимо для раздачи через USB, если хотите раздавать только по WiFi, этот пункт можно пропустить, но не рекомендую). Инструкцию не трудно найти в сети, для каждой оболочки она может отличаться.
6. Открываем PDANet на телефоне, жмякаем на три точки, выбираем "IPv6 Support" и жмём на "Prirotize IPv4", теперь приоритетными будут IP-адреса 4 версии. (Иногда программа может использовать IPv6 даже с этой настройкой, именно по-этому лучше сделать полный oбход по TTL
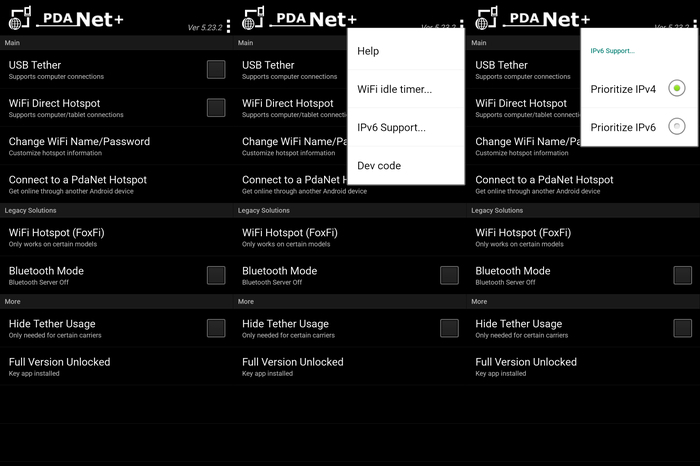
7. Ставим галочку USB Tether
8. Подключаем смартфон к ПК в РЕЖИМЕ ПЕРЕДАЧИ ФАЙЛОВ.

9. Запускаем клиент на компьютере (он уедет в трей), нажимаем на Connect USB и следуем инструкции первичной настройки (будет только при первом запуске с ПК). Когда программа попросит управление телефоном, соглашаемся на отладку по USB на смартфоне (Обычно только при первом запуске).
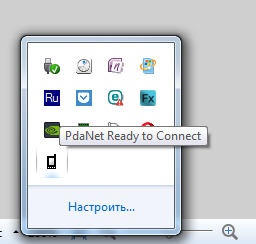
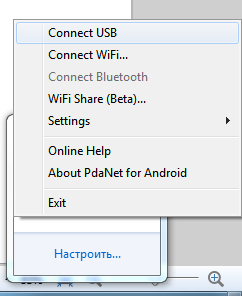
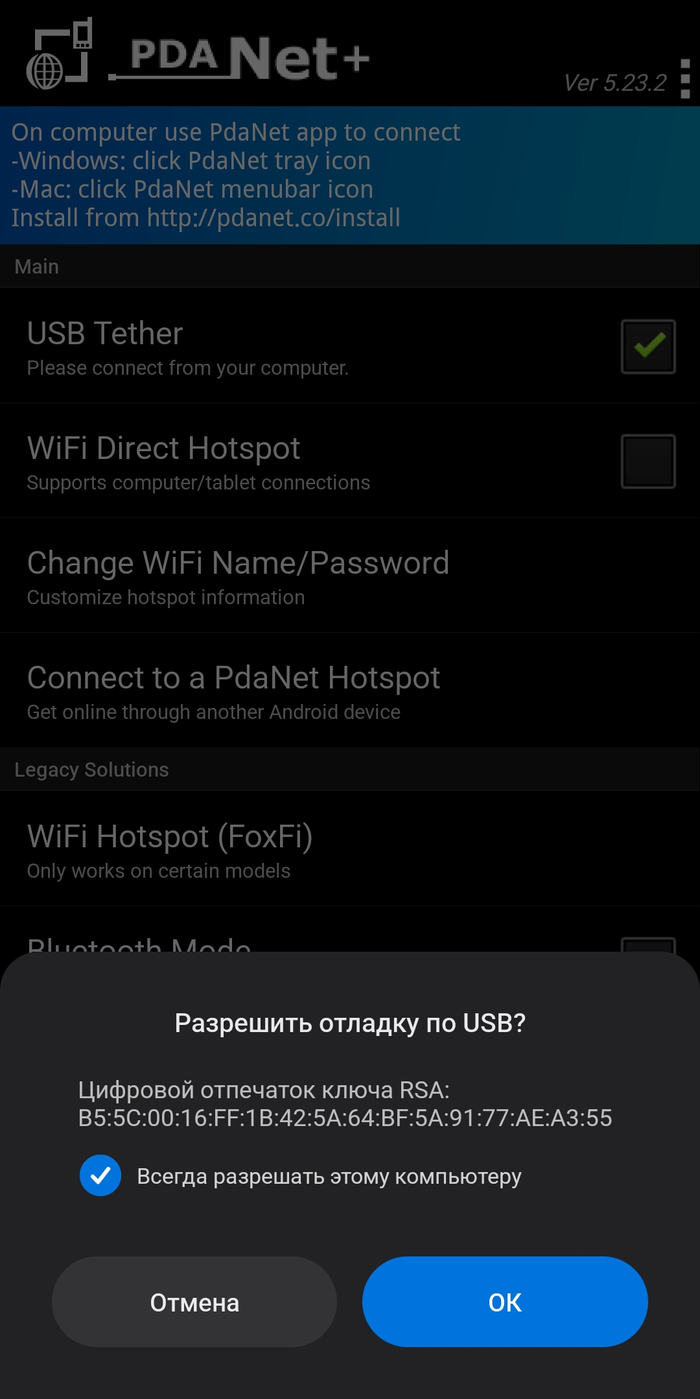
После чего программа известит об успешном подключении к интернету.
Для раздачи по WiFi на ПК (WiFi должен быть включен)
ПЕРЕД РАЗДАЧЕЙ ПО WIFI ОБЯЗАТЕЛЬНО ОТКЛЮЧИТЬСЯ ОТ WIFI-СЕТИ!
1.В программе на смартфоне выбираем пункт WiFi Direct Hotspot. Вверху появится название вашей точки и пароль (подключиться без клиента PDANet нельзя!)

2. На компьютере выбираем пункт Connect WiFi

3. В появившемся окне выбираем свою точку доступа и нажимаем Connect WiFi

4. В программе на смартфоне нажимаем кнопку WPS

После чего компьютер сообщит об удачной стыковке.

Если автоматического коннекта после нажатия WPS не происходит, введите пароль, который указан на смартфоне в поле клиента под Windows.
Для раздачи на планшет или другой смартфон на базе Android
1. Установить PDANet на оба устройства
2. На раздающем устройстве включить WiFi Direct Hotspot
3. На подключаемом выбрать пункт "Connect to a PDANet Hotspot
4. Выбрать свою сеть
5. На раздающем нажать WPS
Если автоматического коннекта после нажатия WPS не происходит, введите пароль, который указан на раздающем устройстве в окне PDANet на подключаемом.
Всем спасибо за внимание!
Способ был проверен в отпуске на:
на МТС Тарифище 2018, Ростелеком (мобильная связь), Билайн и Теле2. Компьютеры на базе Windows 11, ноутбуки на базе Windows 10 1903 и 21H1.
Cмартфоны:
Xiaomi MI8, Android 10 MIUI 12.5.1.0 MIUIMix, root Magisk.
Poco M3, Android 12 MIUI 13.0.1.0 Global Stable, без root.
Samsung Galaxy S22 Snapdargon Android 13
One Plus 11 Pro Android 12
Как отучить оператора самостоятельно менять тариф (надолго ли?)
Вот и мне пришло «письмо счастья» от Билайна: Дорогой абонент, мы недовольны, что ты так мало денег нам приносишь, поэтому будет у тебя новый тариф с фиксированным минимальным платежом. Если не нравится – пойди в полночь на кладбище, трижды плюнь через левое плечо, произнеси магическое заклинание из четырех цифр и мы бесплатно – оцени нашу эпическую щедрость! – вернем все как было. С неуважением, твои алчные Пчелы.

В письме эта мысль была изложена немного иначе, но я перевел текст на человеческий язык, выкинув из него «в неустанной заботе о клиенте», «всего Х рублей», «по многочисленным просьбам трудящихся» и прочую маркетолухическую ахинею.
Щедрость я оценил, не понял только, с каких херов «попробовать» новый тариф мне придется без всякого на то моего волеизъявления, а чтобы отказаться от пчелиных щедрот – надо будет мараться о черную магию и совершать какие-то нелепые телодвижения? Ну, раз уж придется – совершу, куда деваться, только телодвижения выберу сам.
И показалось мне рациональнее написать жалобу (кому интересно – ключевой фрагмент жалобы в конце) на этих блядей в Роспотребнадзор и Роскомнадзор. Первые – по защите прав потребителей вообще, вторые – приглядывают за связистами, чтобы те порядка связи не нарушали в частности. А тут тебе и нарушение Гражданского кодекса (одностороннее изменение условий договора), и закона «О связи» с подлежащими Правилами (изменение договора – лишь в письменном или ином оговоренном сторонами виде), и закона «О защите прав потребителей» (оказание платных услуг, не заказанных потребителем): выбирай за что щемить – не хочу! Тут как раз второе письмецо от полосатых пришло…

Сильно ли я вас удивлю сказав, что контрольно-надзорные органы у нас хотят работать не больше, чем Билайн – снизить тарифы? Роскомнадзор как увидел слова про права потребителей – сразу переслал свой экземпляр жалобы в Роспотребнадзор. Надзор в сфере связи? Не, не слыхали!
Роспотребнадзор как обычно написал многобукф на тему: в Роспотребнадзоре работают дебилы (а то я не знал).
- Дорогой заявитель, оператор связи имеет право менять тарифы на услуги связи!
- Дорогой Роспотребнадзор, зная тупость твоих сотрудников, я специально привел судебную практику по ст.28 закона «О связи», на которую они ссылаются, и согласно которой оператор может самостоятельно менять стоимость услуг связи (и это справедливо, инфляция-с и все такое), но не тарифы. Кто ж знал, что эти дебилы еще и неграмотные…
Завершалось письмо непотребнадзорцев загадочно и оптимистично: «От тестирования нового тарифного плана Вы отказались в связи с чем продолжилось обслуживание на прежних условиях.» Что, правда? Я отказался и сам не заметил как?
Вообще я предполагал, что жалоба в Роскомнадзор и Роспотребнадзор Бибе и Бобе будет иметь для Билайна силу отказа от перехода на новый тариф, равнозначную магическому ритуалу на кладбище. Надеюсь, эффект от заклятия продлится дольше пары месяцев. Во всяком случае наступил июль, на кладбище я не ходил, а тариф у меня по-прежнему старый…
В силу ч.1 ст.310 ГК РФ, одностороннее изменение условий обязательства допускаются лишь в случаях, предусмотренных указанным кодексом, законом или иным правовым актом.
Согласно ч.1 ст.44 федерального закона от 07.07.2003 № 126-ФЗ «О связи», услуги связи оказываются операторами связи пользователям услугами связи на основании договора об оказании услуг связи, заключенного в соответствии с гражданским законодательством, указанным федеральным законом и правилами оказания услуг связи.
Согласно п.47 Правил оказания услуг телефонной связи, утвержденных Постановлением Правительства РФ от 09.12.2014 № 1342, изменение договора осуществляется в письменной форме или путем совершения конклюдентных действий, перечень и порядок осуществления которых определяются договором.
В силу ч.3 ст.158 ГК РФ, молчание признается выражением воли совершить сделку лишь в случаях, предусмотренных законом или соглашением сторон. В силу ч.2 ст.438 ГК РФ, молчание является акцептом, только если это вытекает из закона, соглашения сторон, обычая или из прежних деловых отношений сторон.
Одновременно судебная практика разграничивает случаи изменения оператором условий тарифа, включая его цену, и смену оператором самого тарифа. Например, в постановлении Тринадцатого арбитражного апелляционного суда от 22.09.2014 № 13АП-16508/14 отмечается, что «из анализа положений ст.28 Закона о связи и пункта 32 Правил оказания услуг подвижной связи следует возможность оператора связи самостоятельно формировать цены на предлагаемые потребителям услуги связи, а не право оператора на одностороннее изменение действующего (согласованного с абонентом) тарифа (иных условий) в рамках конкретного договора.»
Также согласно ч.3 ст.16 закона РФ от 07.02.1992 № 2300-1 «О защите прав потребителей», исполнитель не вправе без получения согласия потребителя оказывать дополнительные услуги за плату. Однако тариф, на который ПАО «Вымпелком» намеревается самовольно перевести меня, предусматривает ежедневную абонентскую плату за сам факт пользования тарифом, тогда как мой текущий тариф предусматривает оплату только за фактически использованные услуги связи.















