Телеграм - Смешно до икоты!
Обходим блокировки через свой прокси впн который точно не заблокируют
И так господа, начинаем готовиться к тотальному чебурнету. Думаю вы уже в курсе последних новостей и знаете, что российские провайдеры блокируют VPN, который работают по протоколу OpenVPN и Wireguard. Поэтому мы поднимем прокси VPN который точно не заблокируют в ближайшее время так как даже великий китайский файрволл не может с ним совладать.

Для решения поставленной задачи обратимся к нашим друзьям по Китаю и Ирану, и там и там существуют тотальные блокировки ящурных сервисов. Китайские ребята придумали как обходить, а иранцы сделали это удобным.
И так представляю вам чудо VPN, он же прокси, он же обфускатор VLESS xtls-reality. Если вкратце, то мы будем упаковывать свой трафик в HTTPS и прятаться за чужими доменами. То есть даже если провайдер будет проверять наш трафик то он получит данные и сертификат сайта за которым мы прикрываемся. И заблокировать у провайдеров всё это получится очень не скоро.
Как работает данная технология хорошо описана в статье на Хабре, а мы как обычные пользователи не будем углубляться и просто и быстро поднимем свой VPN сервер.
И так начнем, так как было обнаружено что некоторые сайты и сервисы блочат по владельцам IP адресов. Нам для этого понадобится, дешевый хостинг с оплатой рублями который зарегистрирован не в России, от себя рекомендую самый дешевый хостинг
который смог найти ServaOne, немного дороже чем российские хостеры но точно всё будет доступно.
Регистрируемся на сайте, там от нас требуется заполнить только е-мейл и пароль.
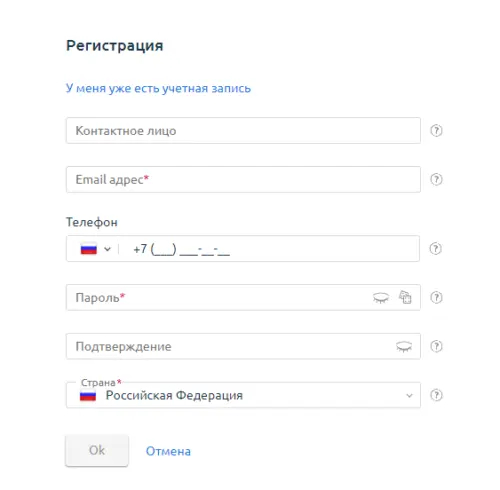
После регистрации попадаем в личный кабинет и тут уже можем заказать свой сервер. В левой панели нажимаем "Товары/Услуги - Виртуальные серверы". Перед нами открывается меню с выбором локации сервера, конфигурации, периода оплаты итд. Для ВПН-ки личного пользования до 10 устройств хватит самого бомжатского тарифа из представленных.
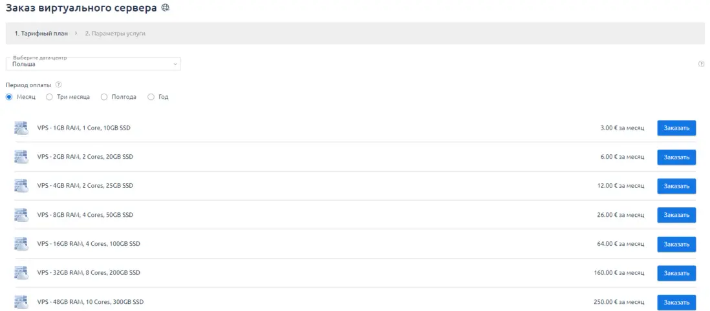
Смело нажимаем заказать и на следующем шаге нас уведомляют за что мы платим такие деньжища и предлагает выбрать операционную систему. Можно долго разводить срачи какой дистрибутив лучше но я покажу на примере CentOS 7.
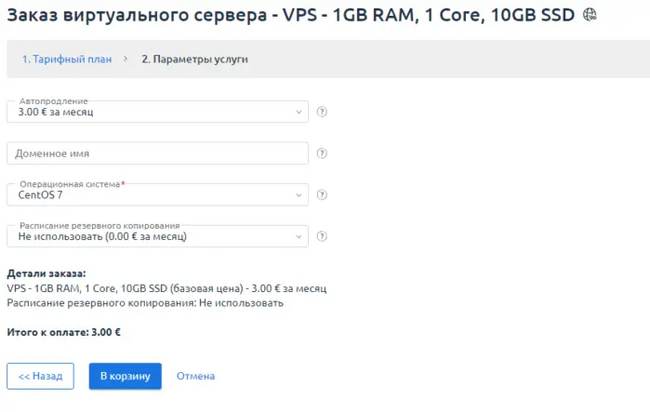
После успешной оплаты открываем вкладку виртуальные серверы и ждем когда статус сервера поменяется на Активен так как установка ОС начинается только после успешной оплаты занимает минут 5. Затем выделяем наш сервер и нажимаем "Перейти" чтобы открыть панель управления сервером.

Объяснять что делает каждая кнопочка я не буду просто скажу что первым делом нам надо узнать какой ip адрес у нашего сервера, и сбросить пароль от root пользователя. IP адрес у вас должен быть перед глазами а сбросить пароль можно нажав на кнопку "Пароль". Внезапно да? Причем нажав на бубенчики нам автоматически сгенерирует сложный пароль.
На этом подготовительные этапы закончены и нам всего лишь надо притвориться Дозером из Матрицы и подключиться по ssh к нашему серверу. Для этого рекомендую программу Bitvise.
В поле Host прописываем наш IP адрес;
В поле Username имя пользователя root;
В поле Password наш сгенерированный пароль.
И нажимаем "Log in"

После успешного коннекта в левом блоке появится кнопка New terminal console. Нажимаем на него и у нас появляется доступ к консольному терминалу.

А дальше просто вводим команды. Чтобы не вводить ручную нужно скопировать команду и нажать правой кнопкой в Терминале.

Обновим систему командой:
yum update
Установим компонент curl:
yum install curl
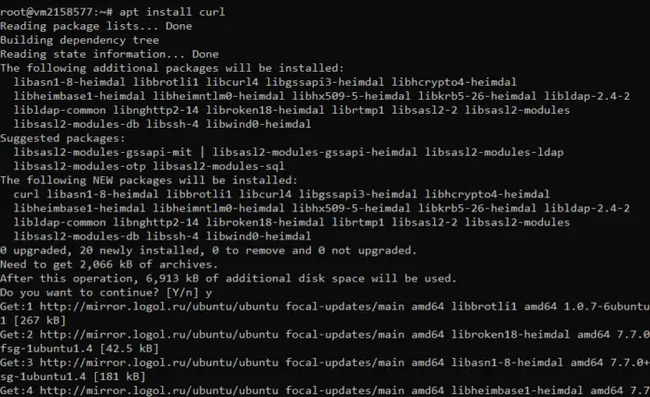
И установим наш VPN с веб-панелью управления с великолепным названием x-ui (это не шутка) всего одной командой:
bash <(curl -Ls https://raw.githubusercontent.com/mhsanaei/3x-ui/master/inst...)
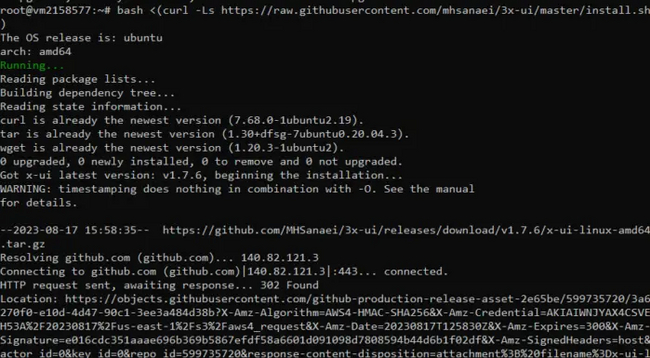
Скрипт автоматически установит все что нужно и спросит хотим ли сразу настроить, отвечаем утвердительно и вводим букву: Y

Далее скрипт попросит ввести нас:
- имя пользователя для панели управления;
- пароль;
- порт (введите любое число от 2000 до 65535).
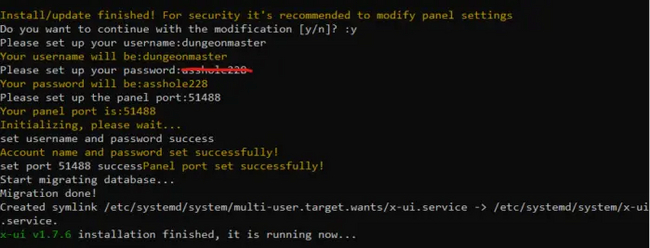
Даже, если где-то обосрались и ввели что то неправильно, вы сможете настроить его позже через Admin menu, думаю вы разберетесь
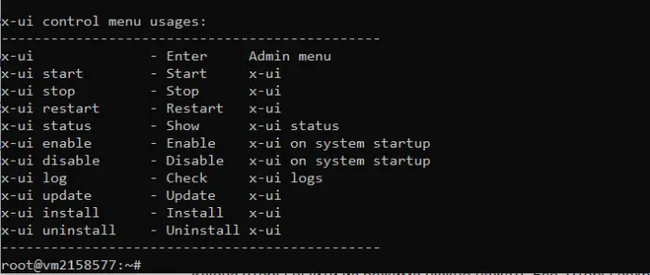
На этом как бы всё, далее просто подключаемся через браузер к нашей веб-панели управления по адресу http://АйпиАдресСервера:Порт, где АйпиАдресСервера- IP-адрес вашего сервера и Порт - это номер порта который вы вводили на картинке это 51488.
Нас встречает приятное меню на русском языке и просит ввести логин пароль который вы задавали ранее
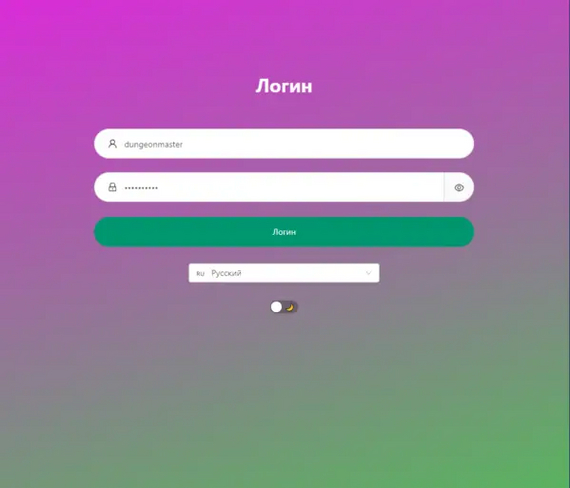
Сама панель очень проста и состоит всего из трех меню:
- Статус - тут можно смотреть статус и сколько трафика набежало и т.д.;
- Подключения - тут настраиваются inbound подключения;
- Настройки панели.
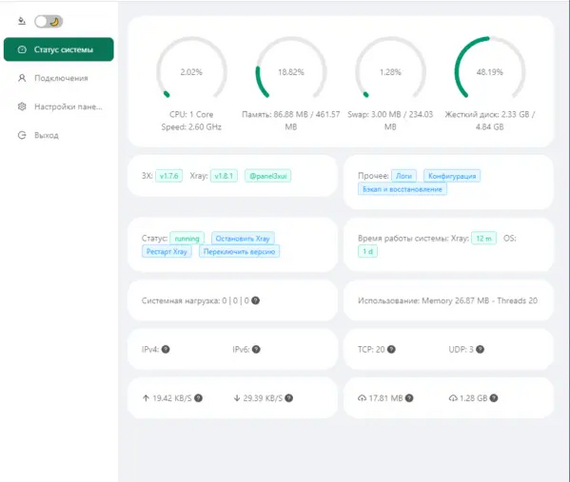
Идем в Подключения и начинается магия, жмякаем Добавить подключение
и заполняем поля:
Примечание: вводим любое название
Протокол: выбираем VLESS
Порт IP: оставить пустым
Порт: 443
Общий расход(GB): оставить пустым нужно для ограничения трафика
Дата окончания: оставить пустым нужно для ограничения по дате
Развернуть вкладку Клиент
E-mail: почту сюда вводить не нужно введите любое название или оставить сгенерированный текст
Включаем переключатель Reality
uTLS: выбираем Chrome
Dest: сюда вводим адрес сайта, которым хотим притворяться, например www.ferzu.com
Server Names: тоже вводим сайт согласно шаблону
И, в конце нажимаем Get New Key, для того, чтобы панель сгенерировала нам ключи шифрования. Потом Создать.
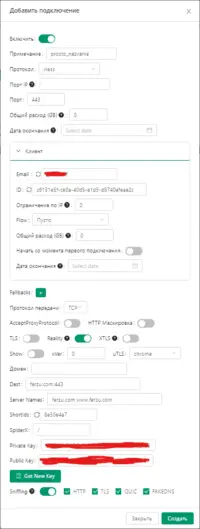
На этом настройка закончена и можем начинать пользоваться, для этого получаем QR-код
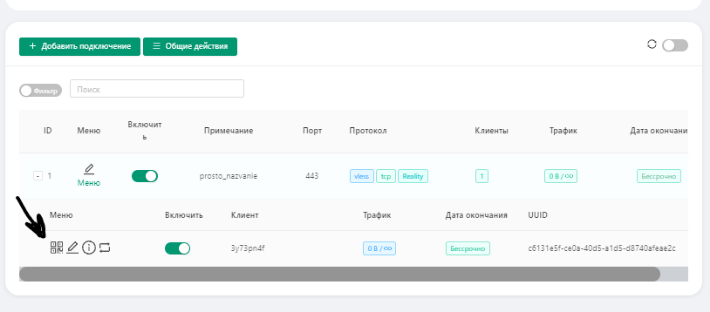
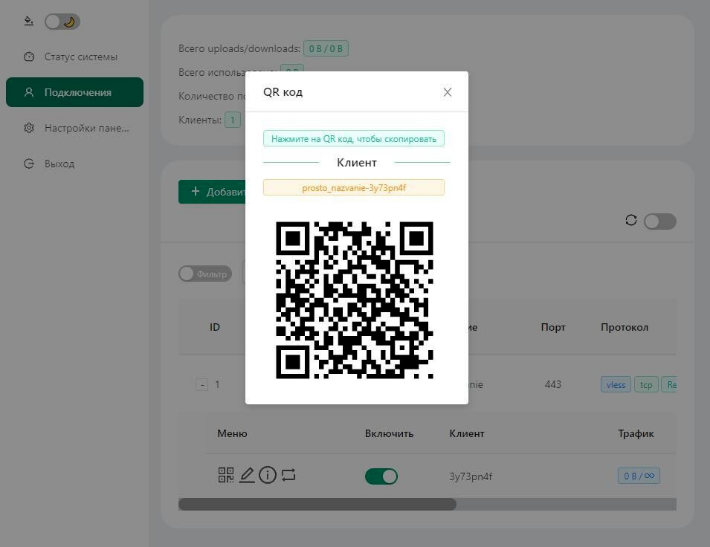
В будущем можете выдавать разным людям разные QRкоды и управлять сколько им трафика давать или ограничивать по времени.
А QR-код нам нужно просканировать через приложение для андроид v2rayNG, в Google play она есть, но рекомендую использовать его на английском языке Ставим приложение и нажимаем на плюсик '+'. И импорт конфигурации из QRCode. Потом просто нажимаем на зеленую кнопку. Один и тот же QR-код можно использовать неограниченное количество раз.

Для Iphone есть бесплатное приложение FoXray в нем так же надо отсканировать QR-код и нажать кнопку
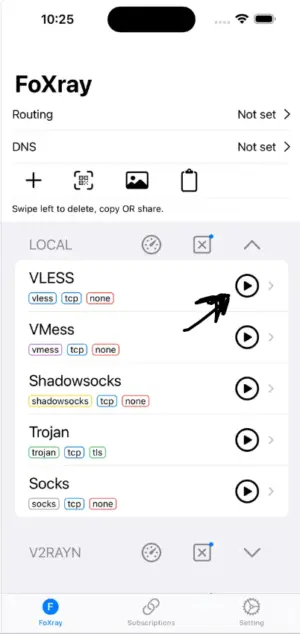
Для PC и Mac есть приложение NekoBox я им не пользовался так что вот вам картинка с интернетов
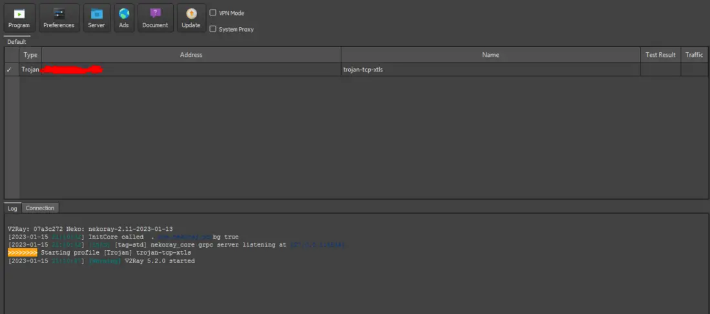
На этом возможности нашего VPN не кончаются, так же можете включить блокировку рекламы (блокирует так себе но всё же) и не забудьте отключить запрет на торренты если будете использовать для скачивания пиратской сериалов. Все это есть в настройках панели.
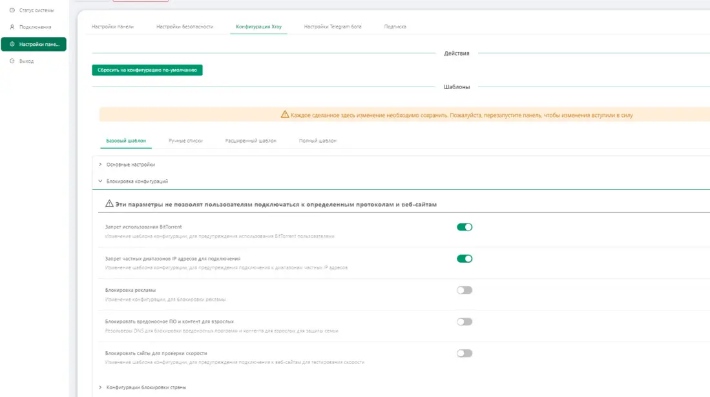
Главное не забывайте перезагружать панель после введенных изменений. Возможностей масса главное немного разобраться, можете изучить все это самостоятельно.
ПС. Домашнее задание: настройте файрвол на сервере, сделайте отдельного пользователя в системе под которым будет работать панель с ВПНом, сделайте разграничение трафика чтобы он ходил через ВПН только на запрещенные сайты и сервисы.
ППС. Если что-то не получится пишите комменты постараюсь помочь.
Наглядный пример того, как выглядит новая функция 3D-сканирования в iOS 17
Таким образом можно оцифровать все, что придёт в голову.
- - -
Больше новостей в Телеграм канале:
https://t.me/neuro_trends8/2700
НЕЙРОСЕТИ | НЕЙРОТРЕНДЫ | CHATGPT | MIDJORNEY | STABLE DIFFUSION
Как сделать свой надежный VPN на основе SSH за 5 минут. Лучший способ на 2023 год

Использование VPN в 2023 году стало настоящей необходимостью для людей, проживающих в России, потому что с каждым днем все больше компаний и сервисов прекращают свою работу в нашей стране. Чтобы вы понимали — даже для загрузки Windows с сайта Microsoft теперь нужен VPN! Или нашумевший ChatGPT, который помогает в работе с текстами, тоже официально недоступен из России, чтобы им пользоваться аналогично необходим VPN.
Причем многие зарубежные сайты, например, Netflix, OpenAI или Intel научились распознавать пользователей из России и тем самым вводить против них ограничения. К счастью, есть способ обхода этих ограничений, которым активно пользуются люди в Иране, да так, что никакие санкции не страшны.
Для начала немного о том, что такое VPN и SSH.
Что такое VPN и почему свой VPN безопаснее стороннего
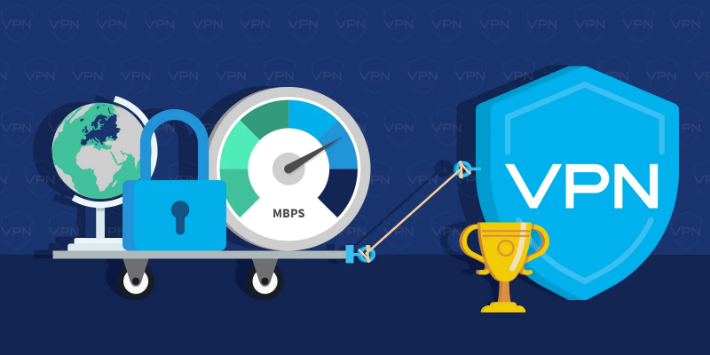
VPN (виртуальная частная сеть) - это технология, которая позволяет безопасно соединять компьютеры и другие устройства через интернет так, будто они находятся в одной физической сети.
VPN возник как ответ на необходимость защиты и безопасности данных при передаче их через интернет. VPN шифрует все данные, которые мы отправляем и получаем, делая их невидимыми для посторонних.
Однако есть неблагосовестные публичные VPN-сервисы, которые могут наоборот, собирать эти данные. Лучшим способом избежать утечек личной информации является решение настроить VPN на личном облачном сервере, потому что доступ к нему будете иметь только.
Плюс, VPN не только обеспечивает безопасность, но и может изменить ваше местоположение в интернете. Используя VPN, мы можем создать соединение через сервера в другой стране, и тем самым получить доступ к сервисам, которые, например, решили ограничить доступ для страны, в которой вы живете. Как это сделали большинство западных компаний в отношении России.
Однако зачастую сервисы отслеживают реальное местоположение пользователя и тем самым ограничивают доступ. Чтобы этого избежать нужно использовать надежный хостинг и подходящий протокол подключения. Например, использовать SSH-туннель в качестве VPN.
Что такое SSH
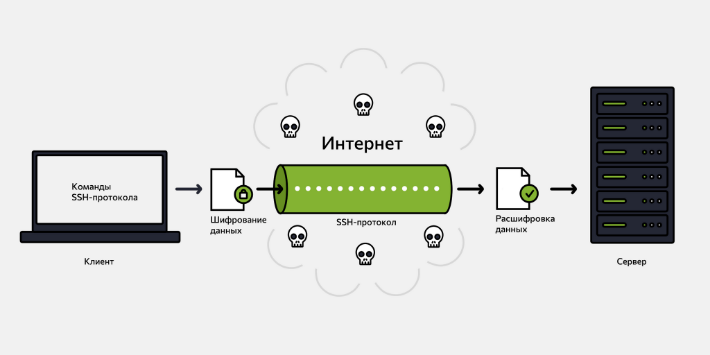
SSH-подключение (Secure Shell) - это криптографический протокол, который позволяет безопасно подключаться к удаленным устройствам по сети, обеспечивая защищенную передачу данных через незащищенные сетевые протоколы.
Основная цель SSH-подключения - это обеспечение безопасного удаленного доступа к серверам, компьютерам или другим сетевым устройствам. Поскольку SSH шифрует все передаваемые данные, включая пароли и команды, он обеспечивает защиту от возможного перехвата информации или несанкционированного доступа во время соединения.
Актуальные поколения OpenSSH поддерживают опцию tun/tup, благодаря которой можно организовать шифрованный туннель для удаленного подключения к облачному серверу. Все это вкупе будет работать как обычный VPN, вот только подключение по нему будет лучше зашифровано.
Теперь, приступаем к настройке своего VPN через SSH.
Арендуем сервер
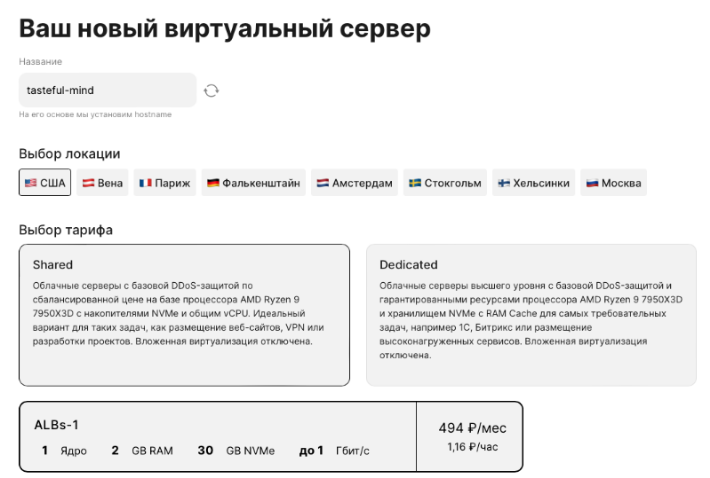
Для начала арендуем сервер. Я пользуюсь Aeza (реф), потому что у них есть сервера в Финляндии, Швеции, Германии, Нидерландах, США, Франции, Австрии и России. Аренда сервера с безлимитным трафиком стоит в среднем 400 рублей в месяц, комиссия с пополнения всего 2-3%.
С серверов Aeza открываются все сервисы, недоступные в России, в том числе ChatGPT.
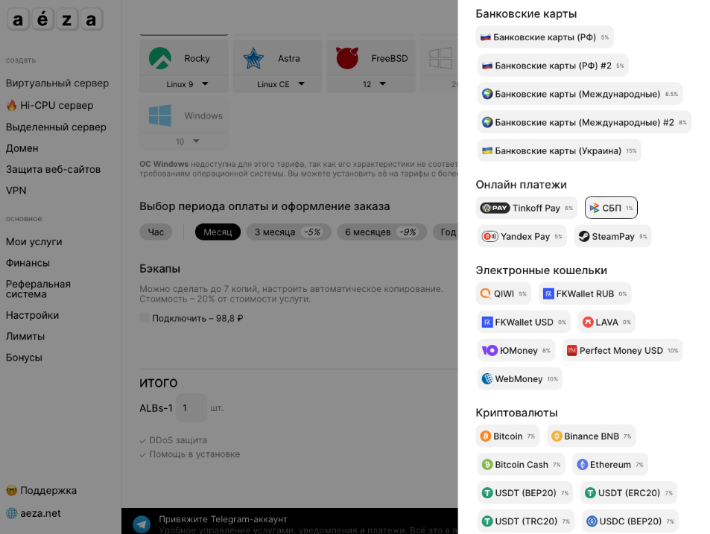
Способ настройки подключения актуален и для других хостингов.
Делаем VPN по SSH
После того, как вы взяли в аренду сервер, заходим в кабинет услуги, копируем IP-адрес и пароль. После открываем терминал (для Windows могу советовать Termius) и подключаемся.
Далее просто вводите команды так, как они описаны в материале:
ssh root@(IP-адрес вашего сервера без скобок) — подключаемся к серверу
Соглашаемся с подключением, введя y на клавиатуре и нажав Enter
После подключения нам необходимо сменить SSH-порт для связи. Для этого вводим команду: nano /etc/ssh/sshd_config
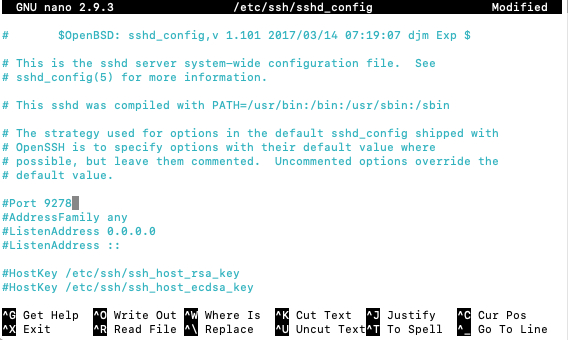
После в терминале у вас откроется меню, в котором необходимо сменить значение напротив переменной Port с 22 на любой другой, например, 9278.
Потом сохраняем изменения, нажимаем CTRL + x , затем y и затем Enter. Чтобы применить изменения вводим команду: service sshd restart.
Далее создаём виртуального пользователя, через которого будет осуществляться подключение.
useradd (имя пользователя на английском без скобок) -m -d /home/(имя пользователя) -s /bin/true

Параметр -s /bin/true ограничивает среду использования пользователя. Он не сможет открыть командную строку и работать с системой сервера.
После создания пользователя назначаем ему пароль:
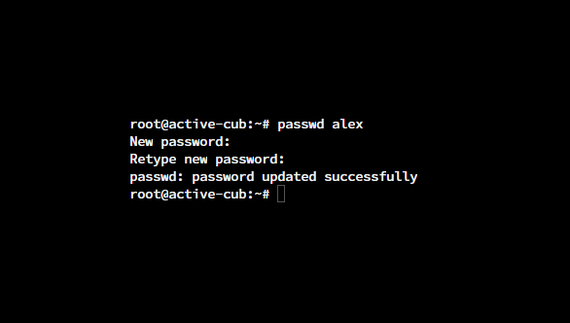
passwd (имя пользователя на английском без скобок)
После вводим пароль (не пугайтесь, что он не будет отображаться в окне командной строки, это нормально) и ещё раз подтверждаем его ввод. Если вдруг вы забудете пароль, снова подключитесь к серверу, как администратор, и назначьте новый пароль пользователя.
Подключаемся к SSH-туннелю со смартфона и компьютера
Для того, чтобы использовать SSH-туннель в качестве VPN-подключения, необходимо загрузить приложение NapsternetV, доступное в App Store и Google Play.
После загрузки открываем приложение, переходим в раздел Configs и заполняем информацию, так, как это указано на скриншоте, затем сохраняем.
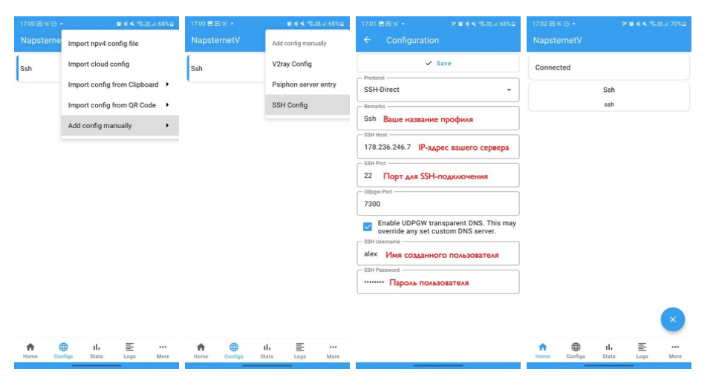
После в разделе Home можно активировать подключение. Если все данные указаны правильно, соединение заработает.
Готовый конфиг можно скачать в виде файла и поделиться им со своими друзьями, прямо из приложения. К одному конфигу может быть подключено сразу несколько устройств.
С помощью этого способа у меня получилось зайти в ChatGPT, Netflix и Spotify. Таким образом вы также можете зарегистрироваться на Amazon или других зарубежных интернет-магазинах и заказывать товары в Россию через посредников.
Тест скорости с включенным VPN и без него
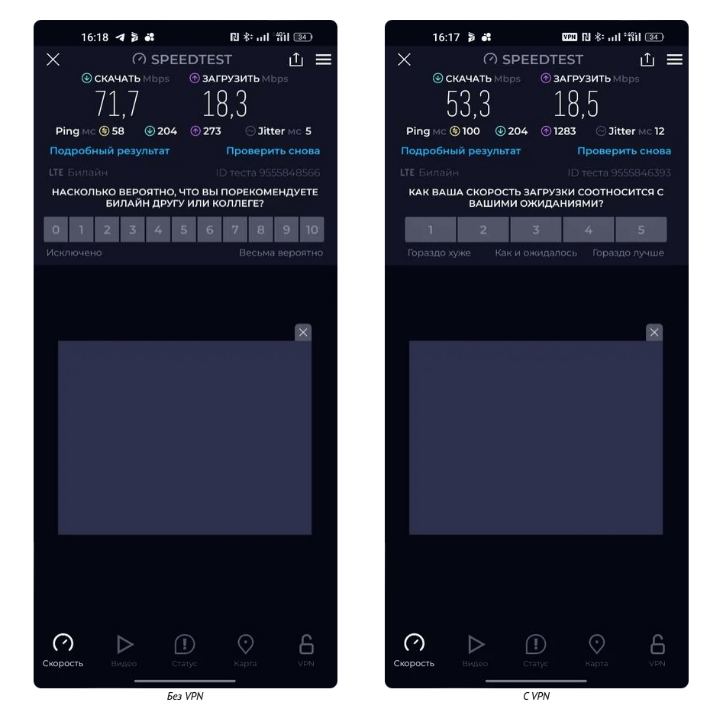
Слева можете видеть замер, сделанный без VPN, справа с ним. Учитывая, что у меня арендован сервер с локацией в США, считаю разницу скорости в 18 Мбит/сек не такой критичной. Все сервисы, включая Netflix работают отлично и без задержек.
Советую также сохранить гайд к себе на компьютер в виде PDF-файла.
Взято из моего блога на IXBT: https://www.ixbt.com/live/sw/tak-obhodyat-zhestkie-blokirovk...
Не wireguard'ом единым
Еще один вариант прорыва цифровой блокады
На новостях о том что скоро запретят инструкции по запуску собственных впн на арендованных серверах и прочее, решил прыгнуть в последний вагон и написать скрипт который поможет легко развернуть свой собственный впн сервер и настроить клиентские подключения.
Последние месяц многие пользователи Wireguard и OpenVPN столкнулись с переодической блокировкой этих протоколов со стороны провайдеров. В основном отличились операторы мобильной связи, но и некоторые провайдеры проводной связи так же поучаствовали. Блокировки все еще продолжаются, то здесь то там у людей WireGuard и OpenVPN на какое-то время работать перестают, потом начинают. По всей видимости операторы тестируют блокировки в разных сегментах сетей.
Естественно многие начали искать выход и нашли его при помощи Outline или AmneziaVPN, но обсуждать мы их сегодня не будем, т.к. первые как детище гугла страдают сбором телеметрии, а вторым просто респект, молодцы, но о WireGuard over ss, все таки стоит подумать, потому что OpenVPN over cloak хоть и не заблокировано но прямо совсем не быстро.
А говорить мы сегодня будет об установке X-Ray, графической панели 3X-UI для него и настройке одного из самых стойких к блокировке соединений на сегодняшний день.
Немного об X-Ray
X-Ray - это форк V2Fly, который форк V2Ray, который был придуман что бы как раз обходить dpi и другие штуки которыми государства пытаются навести цензуру в интернете. Если которотко то главный разработчик V2Ray перестал выходить на связь, и остальным разработчикам пришлось форкнуться, и так появился V2Fly, потом у разработчиков начались разногласия и часть из них форкнулась уже в X-Ray. И на данный момент разработчики X-Ray выглядят немного впереди планеты всей в плане улучшений протокла для снижения детектируемости и стойкости к блокировке.
Совчем чуть чуть о 3X-UI
3X-UI - это одна из многих web панелей для создания и управления X-Ray. А от многих ее отличает то что она поддерживает весь функционал сервера X-Ray, крайне легко и стабильно устанавливается, ну и поддерживает русский язык.
Побольше об установке
Установить 3X-UI и X-Ray можно в докер, можно на чистый сервер скриптом автор 3X-UI подготовил простой и понятный установщик подходящий для Centos 8 и выше, Ubuntu 20 и выше, Debian 10 и соответственно выше, а так же для Fedora 36 и ArchLinux, подробности об установке можно посмотреть в официальном гитхабе проекта.
Я в свою очередь подготовил скрипт обертку для Ubuntu 20 который дополнительно настроит firewall, установит вебсервер caddy для реверспроксирования, т.к. панель по умолчанию работает на http, с автоматическим получением и продлением ssl сертификата если у вас есть домен/сабдомен для сервера, либо с автоматическим выпуском самоподписанного сертификата если работать без домена. Дополнительно для повышения безопасности, что бы ни кто перебором дефолтных портов не наткнулся на адрес веб интерфейса в скрипте реализован запуск вебсервера на рандомном порту.
И так, нам понадоибится сервер на Ubuntu 20, и доступ пользователем root по ssh
С использованием windows cmd, PuTTy(последнее время многие рапортуют что оно тупит и не всегда верно передает пароль серверу, в результате чего не может авторизоваться), BitVise или то что вы предпочитаете и подключаетесь к вашему серверу и выполняете команду:
bash <(curl -Ls https://github.com/mozaroc/bash-hooks/raw/main/3xui_install.sh)
Скрипт не задвая лишних вопросов в течении 1-2 минут должен выполнится и в конце, если все прошло хорошо, вы увидите:
x-ui installation finished, it is running now...
###############################################
username: admin
password: admin
###############################################
The panel is available at https://X.X.X.X:51379
###############################################
Много о настройке
Первым делом, нам нужно сменить хост на котором слушает сама панель по http, с внешнего адреса на внутренний 127.0.0.1, а так же дефолтный пароль.
Открываем браузер и заходим по адресу который в конце нам выдал скрипт установщик. Если вы уже привязали к серверу какой-либо домен то можно сразу идти на домен.
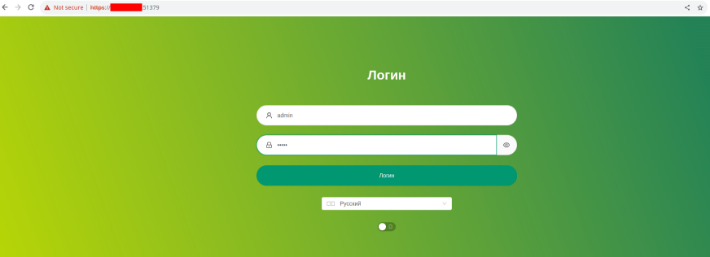
Авторизуемся, заходим в настройки, и сразу указываем в качестве IP адреса панели адрес 127.0.0.1, сохраняем перезапускаем
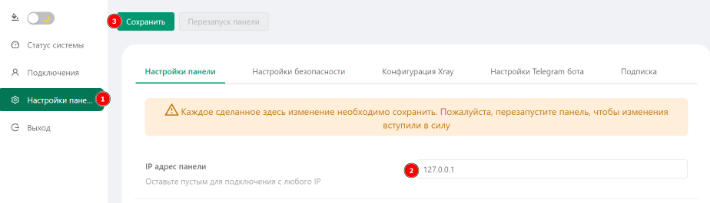
Это нужно для того что бы панель перестала светить протоколом http наружу, и к сожалению эта настройка доступна только через веб интерфейс, настроить это через консольные команды у меня не получилось.
После перезапуска панели веб страница попытается перенаправить вас на тот порт и адрес что указаны у нее в настройках и страница перестанет быть доступна, но нужно всего лишь перезайти по IP адресу сервера и порту на который заходили первоначально.
Далее меняем пароль в настройках безопасности
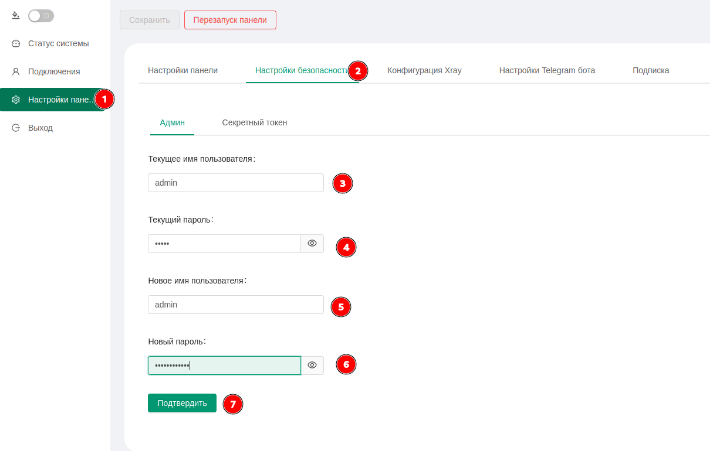
После подтверждения панель сделает автоматичесский logout, что бы вы могли авторизоваться с новым паролем.
Теперь можно переходить к настройке первого подключения. Подключения -> добавить подключение.
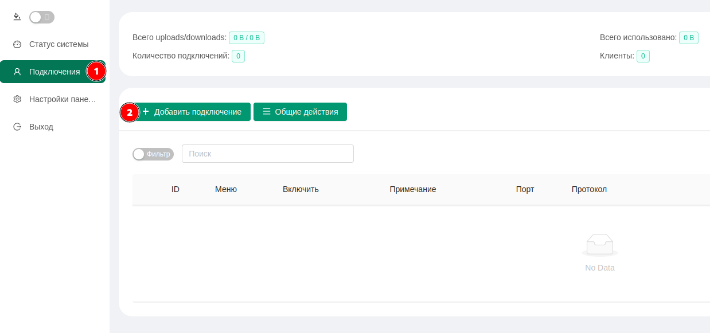
Для удобства разобью настройку подключения и первого клиента на три части, сначала настроим протоколы а затем первого клиента.
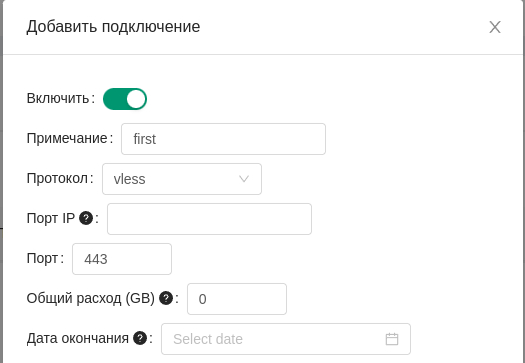
Примечание - название подключения
Протокол - vless
Порт IP - оставляем пустым, панель автоматически заполнит это поле
Порт - 443, т.к. мы хотим маскироваться под реальный https трафик
Далее проматываем вниз и включаем Reality, появится дополнительные поля

uTLS - я выбираю chrome, т.к. это основной мой браузер, но большая часть рекомендаций сходятся на том что нужно указывать firefox
Домен - панель заполнит автоматически
Dest и Server Names - рекомендуется указывать сайт за пределами РФ, не заблокированный РКН, без редиректов, очень хорошо если сайт имеет айпишник принадлежащий тому же хостеру где работает прокси. Подойдут сайты крупных технологических компаний, Microsoft, Samsung, Asus и т.д.
Private Key и Public Key - генерируем нажатием кнопки Get New Key
Возвращаемся к настройкам первого клиента
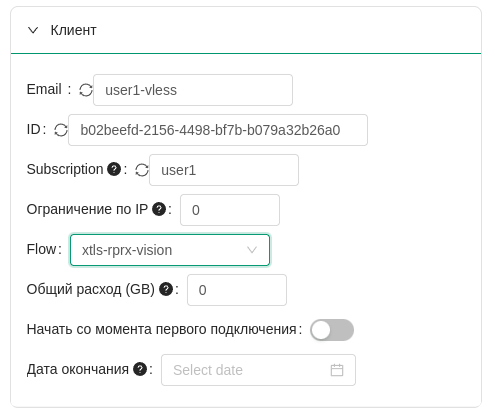
Email - здесь не обязательно должен быть email, указываем что-нибудь что поможет в будущем идентифицировать клиента и протокол
Subscription - Поле оставляем пустым, вообще вешь полезная, но по умолчанию так же работает на http, о том как ее включить и настроить на https и прочее расскажу в следующий раз.
Flow - надо выбрать "xtls-rprx-vision", данное поле появится только после того как Reality будет включен.
Ждем Создать. И видим в списке подключенией что-то подобное:
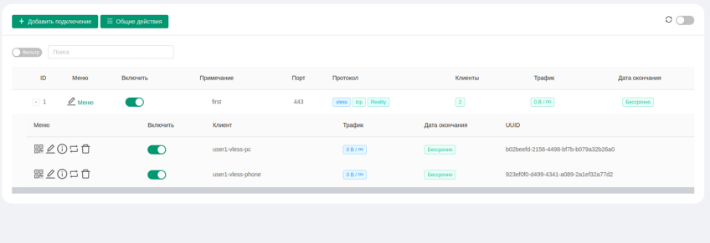
Список пользователей можно открыть по плюсику рядом с ID подключения, по кнопке меню можно добавить новых пользователей, как по одному так и массово.
Напротив каждого клиента видим кнопки QR-кода который достаточно отсканировать мобильным устройством и подключение на нем будет создано, если включена подписка то будет показано два кода, один для подключения, другой для подписки.

Кнопка изменения и кнопка информации, под которой можно посмотреть ссылку на подключение, и ссылку подписки по которой эту настройку сможет скачать клиент, а так же другие параметры подключения для пользователя если настраиваете клиент вручную.
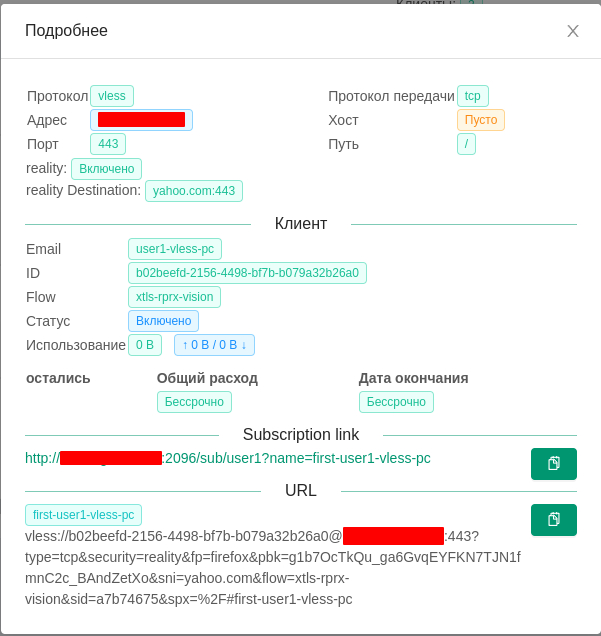
Теперь о клиентах
На даный момент один из самых удобных и работающих клиентов это Nekobox/Nekoray
Есть сборки для Windows, Linux, MacOS, он же есть под Android.
Для iOS хорошо показал себя FoXray.
Для Windows и Linux качаем https://github.com/MatsuriDayo/nekoray/releases новые релизы выходят один раз в одну две недели.
Для Android https://github.com/MatsuriDayo/NekoBoxForAndroid/releases или из официального магазина, но там он платный.
Для iOS ищем FoXray в официальном магазине.
Сначала настроим клиент на ПК, я делаю на Linux, на Windows и Mac все аналогично.
Открываем информацию о пользователе и копируем URL. Запускаем Nekoray, при первом запуске он предложит выбрать ядро, выбираем sing-box. Сразу включаем Tun mode.
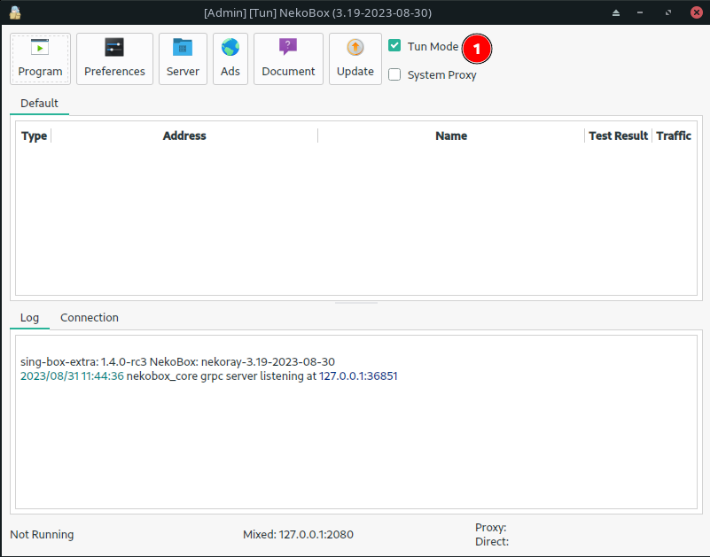
URL подключения мы уже скопировали, идем в Server, Add profile from clipboard, или просто нажимаем Ctrl+V в интерфейсе и наше подключение сразу добавляется в клиенте.
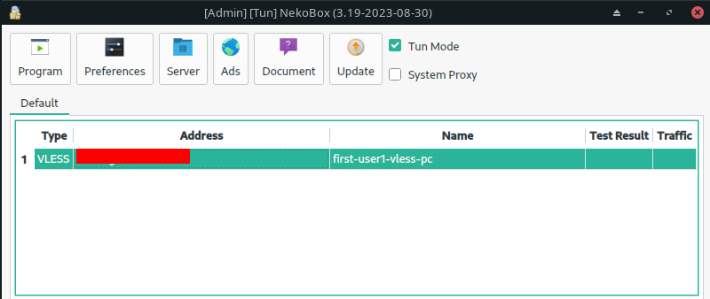
Нажимаем enter или правой кнопкой по подключению и выбираем start. После появления галочки идем проверять на какой-нибудь 2ip.ru, если видим там IP адрес вашего сервера то все хорошо, прокси/VPN работает.
Для iOS устанавливаем ForXray, открываем, выбираем сканировать QR, сканируем
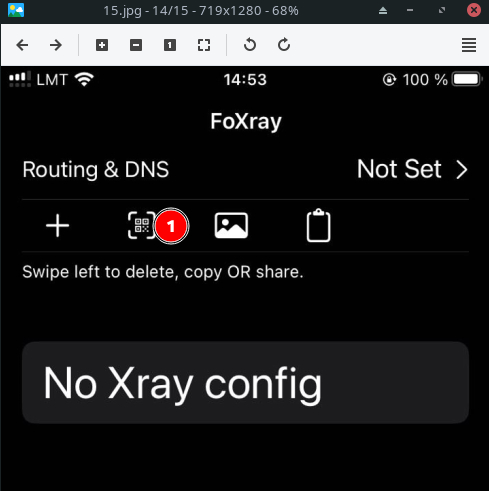
Подключение сразу появляется в клиенте, запускаем и проверяем браузером
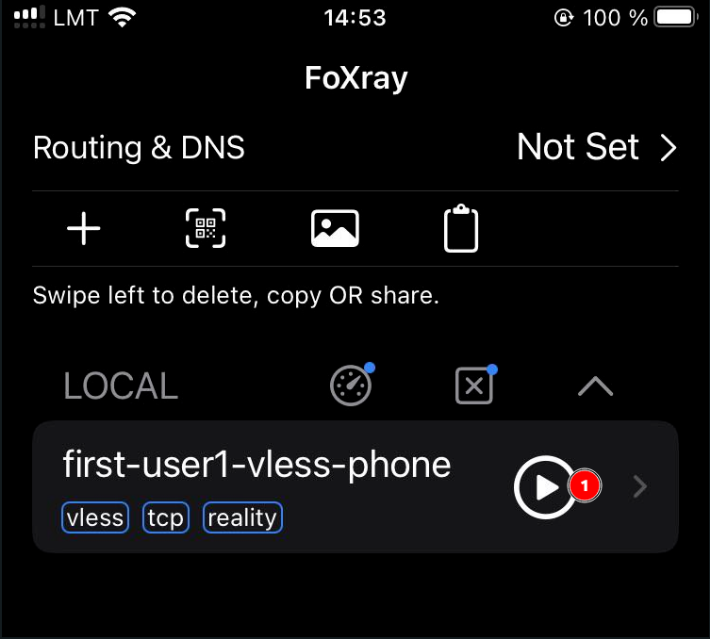
Для Android идем на гитхаб https://github.com/MatsuriDayo/NekoBoxForAndroid/releases и скачиваем apk последнего релиза для архитектуры arm64
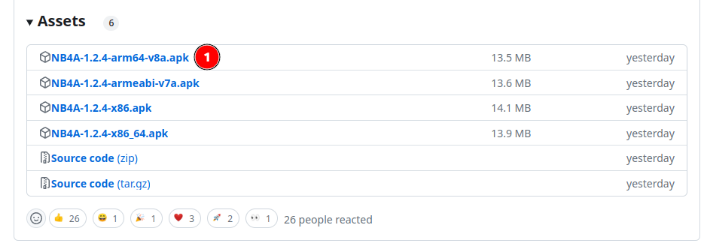
Устанавливаем на телефон, и запускаем. У меня на Xiaomi с MiUI установилось без лишних вопросов. Далее нажимаем на плюсик в правом верхнем углу
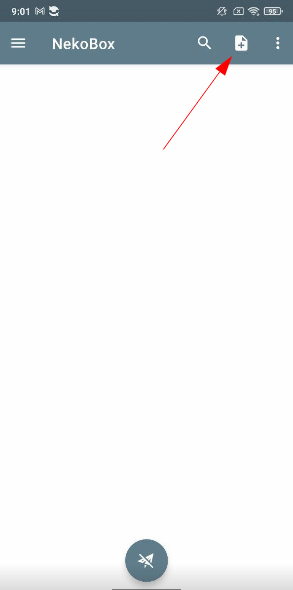
Выбираем Отсканировать QR-код.
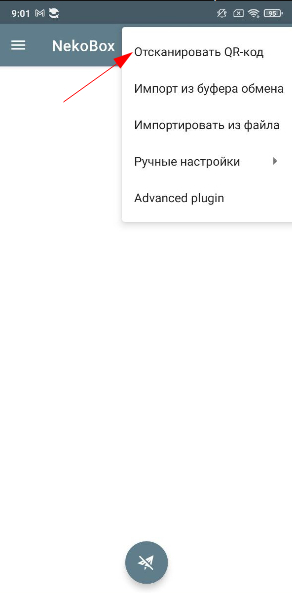
Тапом выделяем появившееся подключение и нажимаем запуск
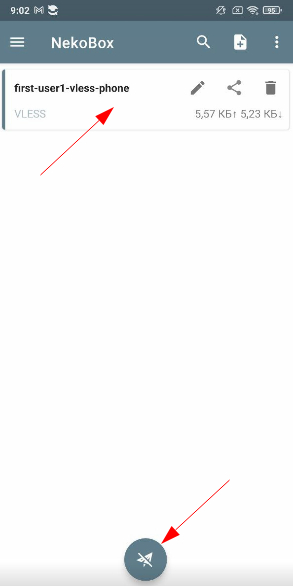
Телефон скорее всего попросит разрешения на запуск впн подключений, их естественно нужно разрешить. И сразу будет видно запущенное и активное подключение плюс появится значок в трее.

На этом собственно все, мы молодцы.
А если когда-нибудь статью удалят по планируемому закону, то вот вам ссылка на телеграм канал где так же будут появлятся гайды и обновления по этой теме
Для тех кто дочитал до конца и решил попробовать вот промокод SEPTEMBER2023 на покупку сервера у компании VEESP по моей реферальной ссылке https://secure.veesp.com/?affid=860
Спасибо за внимание!
UPD:
Спасибо @KawaiiMonster за важное уточнение и дополнение в каментах:
Пару месяцев назад, Microsoft из-за наплыва людей, которые использовали на своих серверах резервный домен microsoft.com поменяли настройки TLS и в один момент у всех перестал этот Reality работать. Так как всё делали просто по гайдам, понимания того, что произошло небыло. Потом конечно всё стало понятно и люди переключился на другие домены, например Yahoo. Но сама суть Reality в том, чтобы маскировать вас под обычный сайт и довольно странно, что при переходе по вашему ip (при active probing) открывался сайт майкрософт или яху с совсем другим ip, от другого хостера с другой сети. Поэтому лучше всего использовать домен, который ведёт на ip из той же сети, что и ваш сервер с прокси. Но вот как найти такой домен, ещё и с tls 1.3 никто не говорит.
Есть инструмент, RealiTLScanner, который можно скачать или себе на компьютер с виндой, либо себе на vps сервер с Linux и запустить сканирование. На винде команда примерно такая ".\RealiTLScanner-windows-64.exe -addr 1.1.1.1 -port 443 -thread 100 -timeOut 5"
Где 1.1.1.1 это адрес вашего сервера. Нужно дать секунд 5 - 10 посканировать и нажать Ctrl - c, выбрать домен с поддержкой tls 1. 3 и h2, например как на скрине.
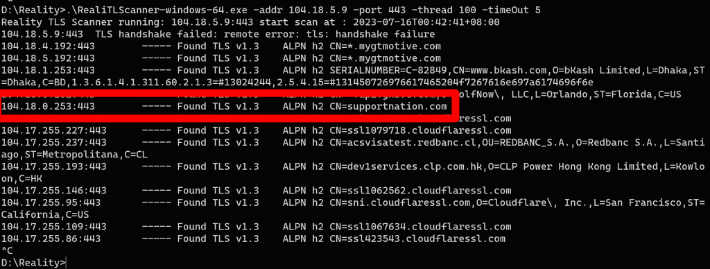
UPD-2:
Так же была рекомендация отключить ICMP на сервере, нужно это для того что бы не работала функция обнаружения анонимайзеров на некоторых сайтах. Для убунту 20 это можно сделать так:
1. Подключаемся к серверу по SSH
2. Выполняем команды
- sudo sed -i '/ufw-before-input.*icmp/s/ACCEPT/DROP/g' /etc/ufw/before.rules
- sudo ufw reload
Спасибо @Telepuzo911 за наводку
Автоматическое включение VPN на iPhone
Двое человек в комментариях попросили рассказать, как сделать автоматическое включение. Ранее это было доступно только для ограниченно числа приложений, сейчас - свобода. За идею и возможность спасибо @storminside.
Острожно! Дальше много скринов!
Для начала заходим в приложен «Команды» переходим снизу в пункт «автоматизация» и создаем новую, нажав на «+» сверху справа.

Далее выбираем нужное приложение: instagram, TikTok, Safari и т.д.; обращаем внимание на пункт «Открыто»
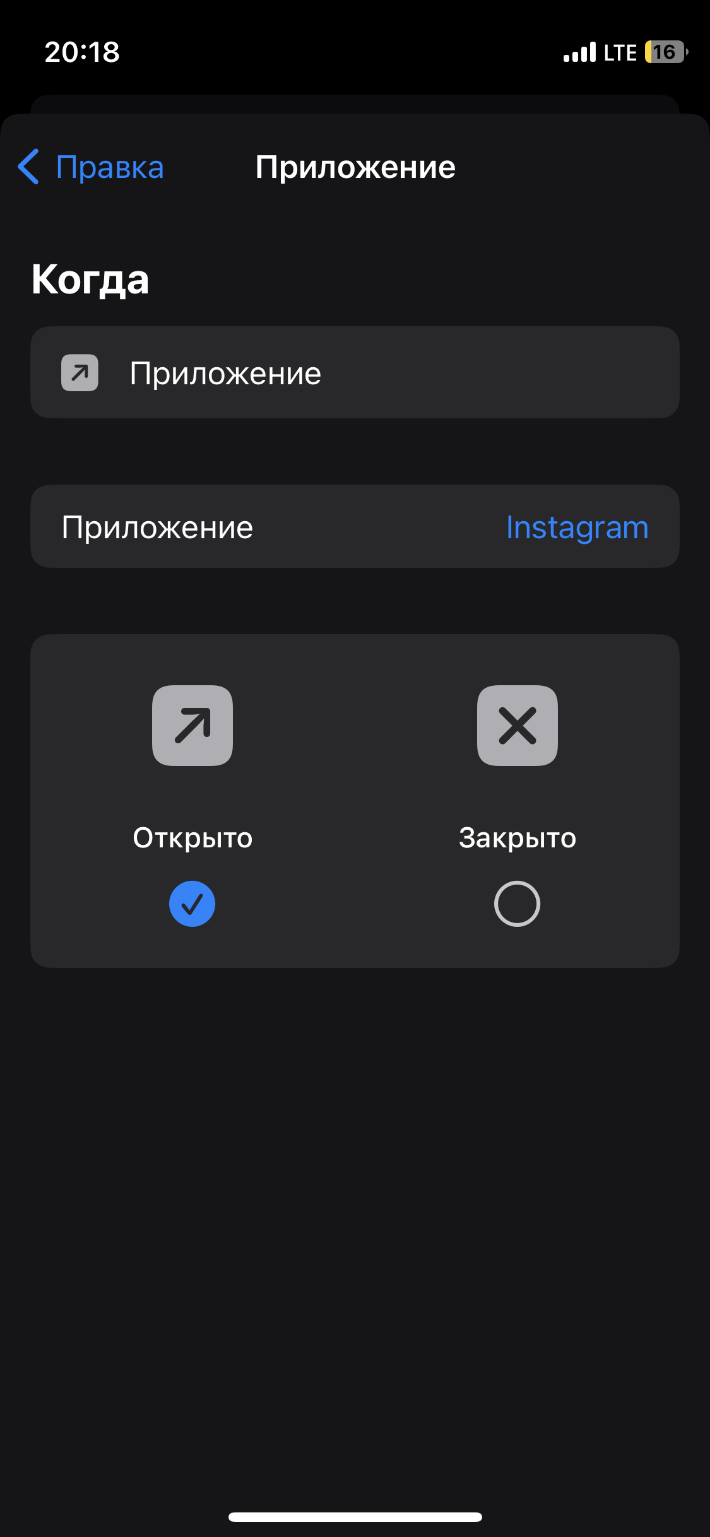
Далее выбираем активность - в поиске вводим и выбираем VPN
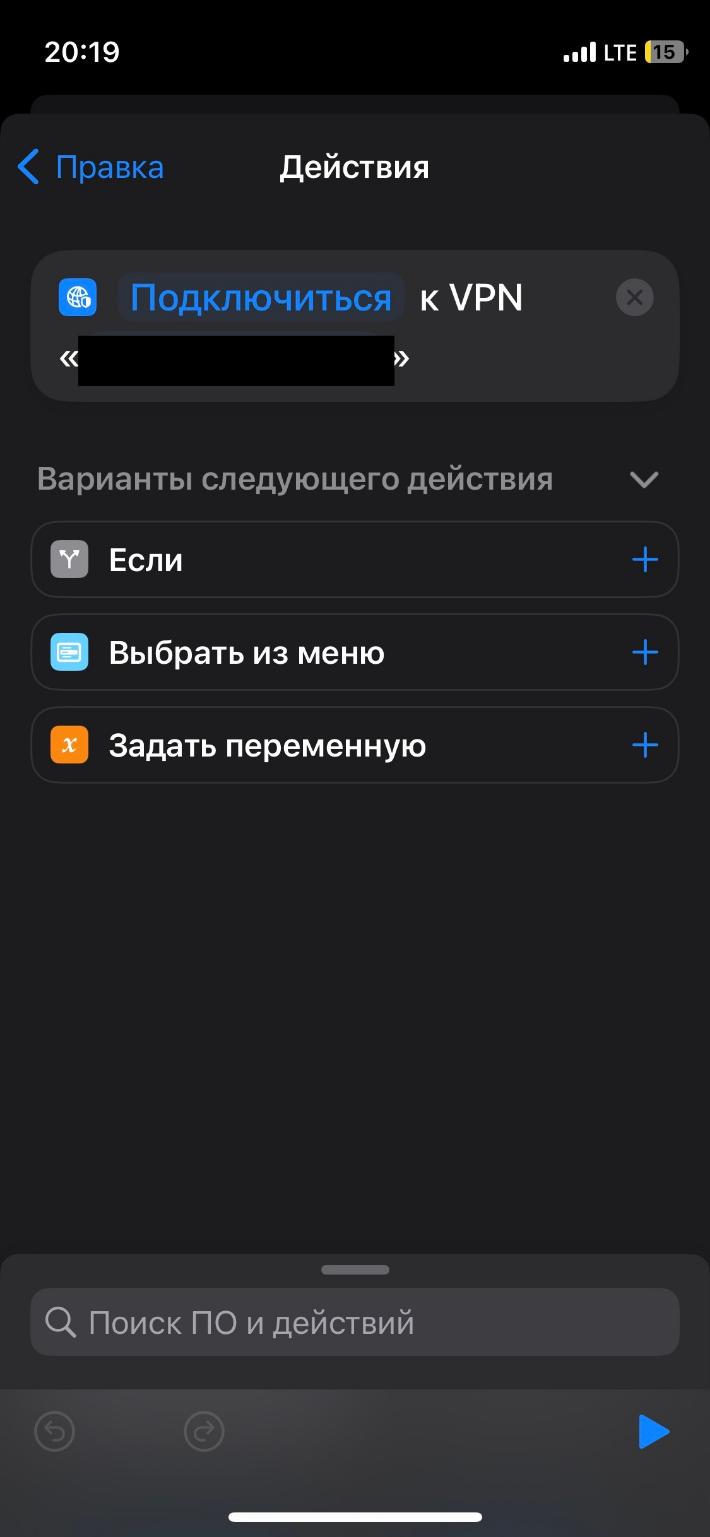
Обязательно выбирайте какой именно vpn нужен:
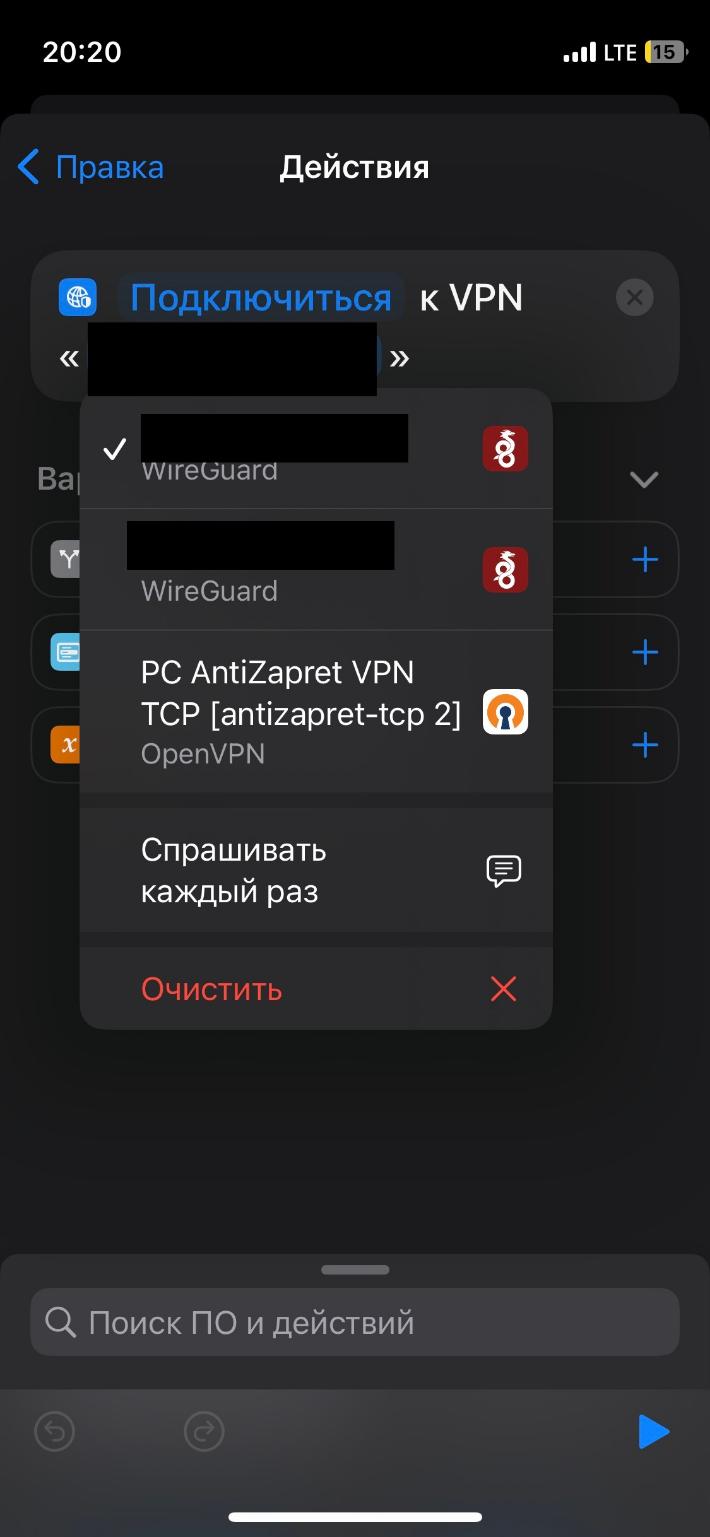
Обязательно убрать «вредную» галку с пункта «спрашивать до запуска», а то заколебет и каждый раз придется уже из пункта уведомления подключать
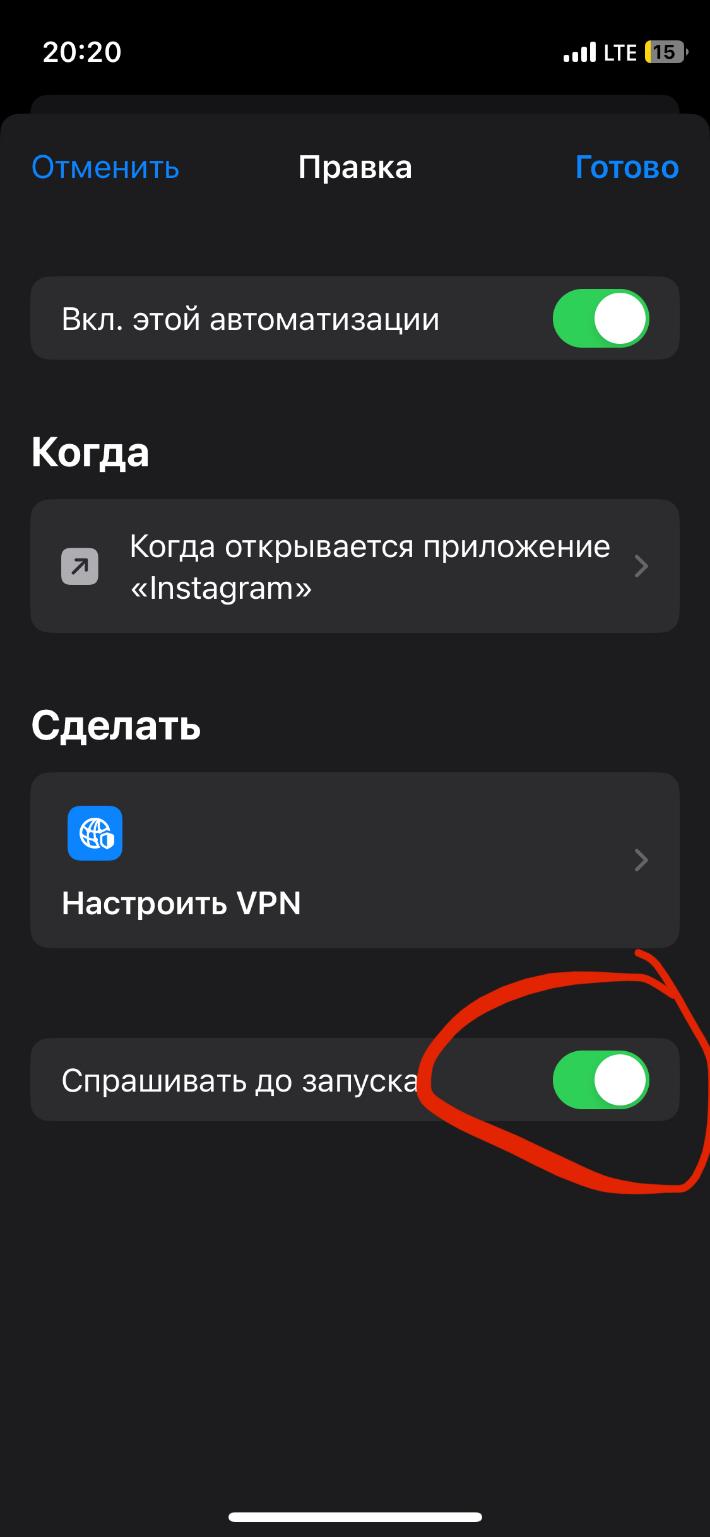
Аналогичную автоматизацию создать для отключения, чтоб при закрытии впн вырубался.
Из замеченных сбоев. При создании одной из автоматизаций можно указать выполнение одной и той же активности: и при закрытии, и при открытии - в таком случае может не запуститься. Лечится снятием одной из галочек.
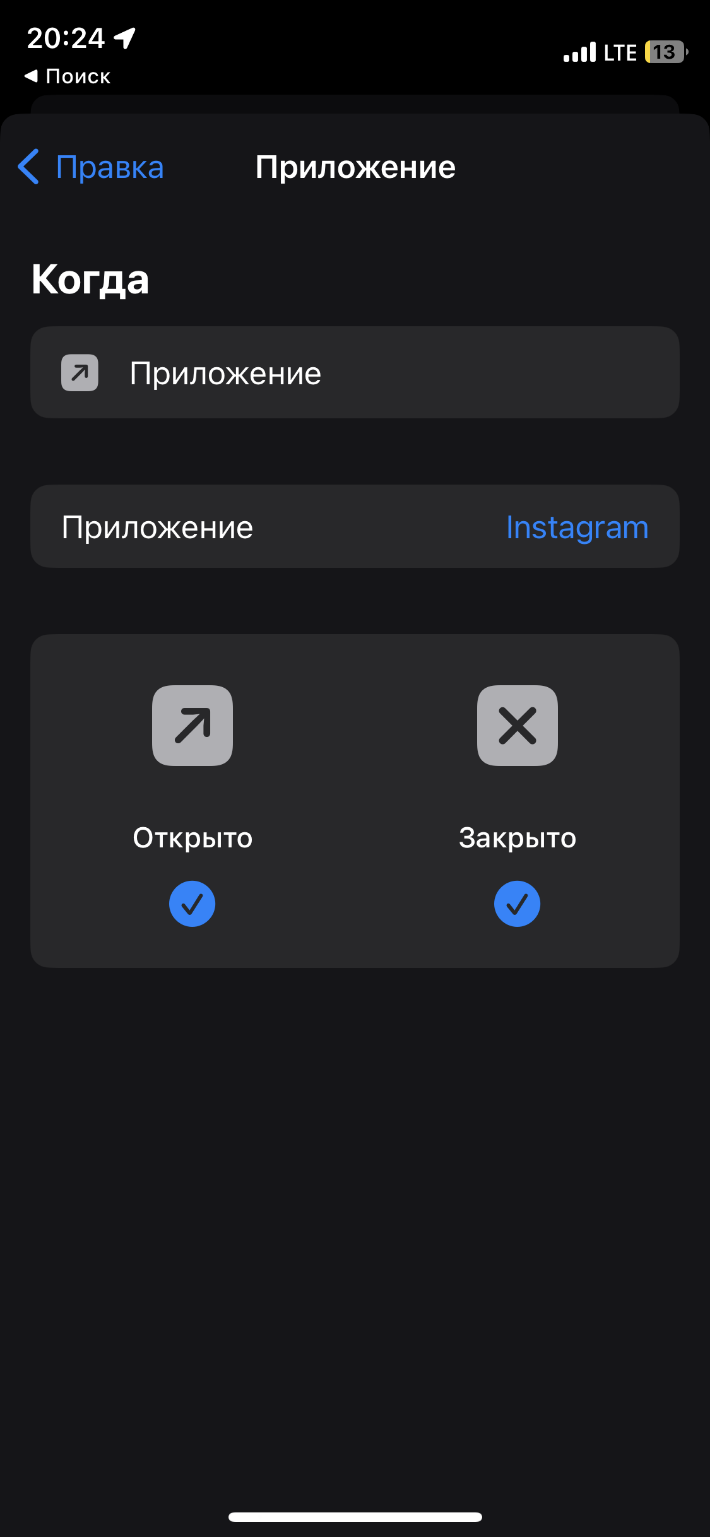
А и еще, опция появилась недавно. Тестировал на iOS 16.4.1. Но на относительно новой 16.1.2 пункт с впн отсутствует. В таком случае только обновляться.
Круто вообще, что такая штука появилась. Да и выпендриться можно среди близких и девушек, что вы погромист :D При быстром впн, будто и нет блокировок, и весь интернет свободен и вся жизнь впереди)
Всем успехов)
Всё очень плохо
Пытаясь разобраться как заблокировать незнакомые входящие на вацап, занесла меня нелегкая рука интернета в отзывы на app store. А там…














